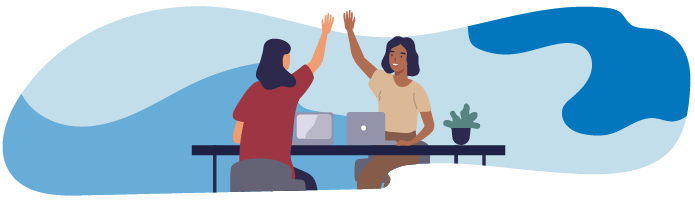
À vous de jouer !
Maintenant que vous savez installer un serveur LAMP, vous allez pouvoir installer une des applications les plus populaires au monde : WordPress.
Pour y arriver, quelques étapes que vous pouvez suivre :
Commencez par installer un serveur LAMP opérationnel, comme dans les chapitres précédents.
Téléchargez l’application WordPress sur votre serveur. Vous pouvez le trouver directement sur le site de WordPress ou via le lien suivant : https://wordpress.org/latest.tar.gz.
Suivez la procédure d’installation en 5 minutes de WordPress. Vous y trouverez notamment le détail des commandes pour créer la base de données si vous ne savez pas encore le faire.
Découvrez le cahier des charges
L’installation de votre serveur WordPress doit respecter le cahier des charges suivant :
WordPress doit être accessible par votre client à l’adresse http://openclassrooms.example.com/wordpress.
La variable “memory_limit” de PHP doit être réglée à la valeur 111M.
Livrables pour vous autocorriger
Une fois votre serveur LAMP installé et votre application WordPress opérationnelle :
Connectez-vous à l’interface d’administration de WordPress http://openclassrooms.example.com/wordpress/wp-admin/, identifiez-vous avec l’utilisateur que vous avez défini et prenez une capture d’écran de votre tableau de bord. Appelez votre capture d’écran “wordpress.png”.
Créez un fichier phpinfo.php, contenant <?php phpinfo(); ?>, à la racine de votre application WordPress. Depuis votre client, affichez votre fichier à l’adresse http://openclassrooms.example.com/wordpress/phpinfo.php et enregistrez ce fichier sous le nom “phpinfo.html”.
Ce sont ces fichiers qui vont vous permettre de vous autocorriger !
Vérifiez votre travail
Vous allez pouvoir effectuer les vérifications suivantes :
La variable “memory_limit” de PHP indiquée dans le fichier phpinfo.html a une valeur de 111M.
Le numéro de version d’Apache n’est pas visible dans la variable “$_SERVER['SERVER_SOFTWARE']”.
La variable “$_SERVER['SERVER_SIGNATURE']” est vide.
Le tableau de bord WordPress semble fonctionnel, et l’URL d’accès correspond à l’URL indiquée dans la consigne.
