Jupyter Notebook est une application web qui vous permet de stocker des lignes de code Python, les résultats de l’exécution de ces dernières (graphiques, tableaux, etc.) et du texte formaté. Cela peut être comparé à une page web... contenant du code Python ! Un peu comme ce cours, en fin de compte.
Il y a bien sûr d’autres moyens et applications permettant de travailler avec Python. Mais nous allons vous expliquer pourquoi Python est particulièrement bien adapté à l’analyse de données et pourquoi nous vous le recommandons !
Découvrez le notebook Jupyter
Jupyter Notebook est un outil puissant qui permet aux utilisateurs du langage Python de créer et de partager des documents interactifs contenant du code dynamique et exécutable, des visualisations de contenus, des textes de documentation et des équations. Le terme "notebook" est lié au caractère intrinsèque de l’outil qui permet d’écrire des petits bouts de code exécutable (appelés "cellules"), de les documenter pour expliquer ce qu’ils font et d’afficher les données résultant de leur exécution. Tout cela est stocké dans un document partageable avec d’autres utilisateurs.
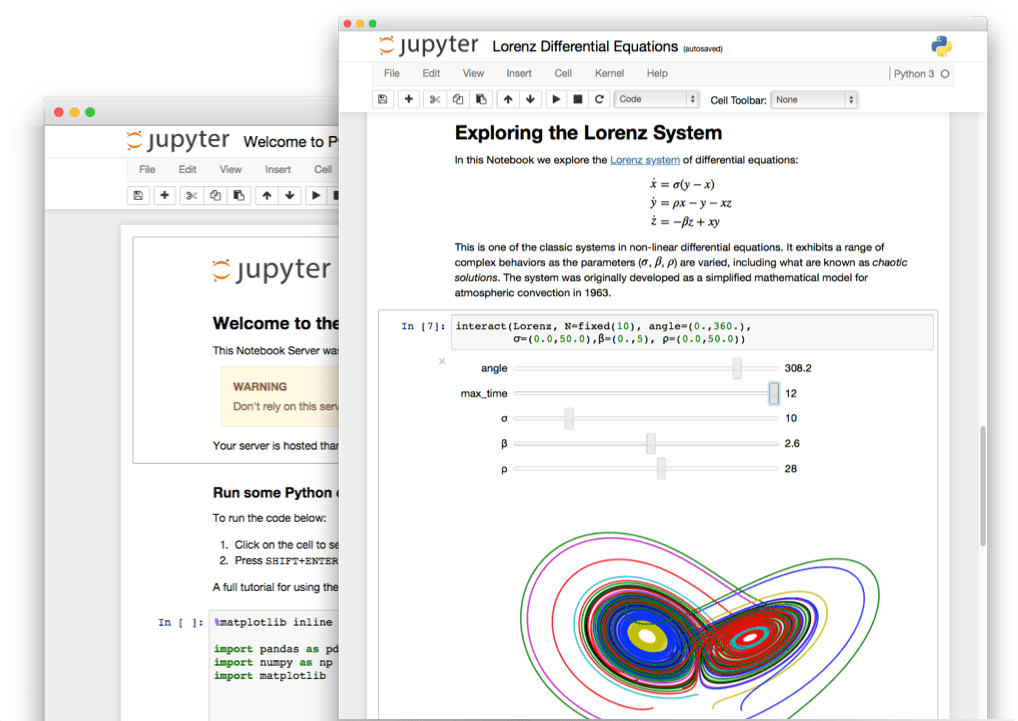
C’est donc particulièrement pratique pour prototyper des algorithmes ou tester des bouts de code, afin d’analyser les résultats et éventuellement de les ajouter à votre projet principal. Avec un notebook, pas besoin d’organiser son code en fonction, avec un main, etc. Vous avez juste besoin d’écrire votre code dans les blocs prédéfinis et de l’exécuter, pour "faire tourner du Python".
Jupyter Notebook pour l’analyse de données
Jupyter Notebook est une application très populaire pour l’ensemble des personnes travaillant dans l’analyse de données. Il permet à une équipe de pouvoir créer et partager des rapports sous forme de document/code, facilitant ainsi la productivité et la collaboration.
Par exemple, les data scientists de Netflix travaillent leurs données via Jupyter Notebook : leur algorithme de recommandation de films est codé à partir de Jupyter ! Si vous lisez un peu l’anglais, vous pouvez jeter un coup d’œil à cet article sur Medium qui en parle en détail.
Faites vos premiers pas avec Jupyter
Maintenant que vous avez lancé Jupyter (que ce soit en local ou via Google Colab) et que nous avons un peu plus appréhendé son utilité, il est temps de faire tourner nos premiers codes Python.
Premièrement, ouvrez Jupyter Notebook : cela va ouvrir un nouvel onglet dans votre navigateur Internet appelé Home. Commencez par créer un nouveau notebook en cliquant sur New puis Python 3 :
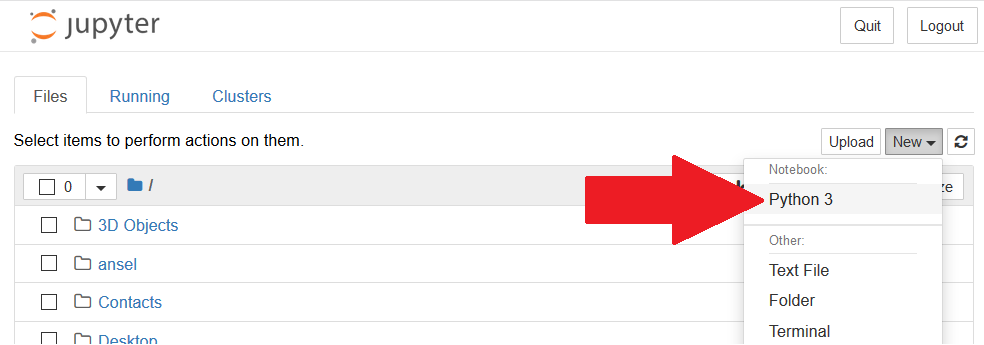
Cela va normalement encore ouvrir un nouvel onglet dans lequel se trouvent, de haut en bas : le nom de votre notebook (que vous pouvez modifier en cliquant dessus), une barre de menu, une barre d’outils et une cellule vide. Essayez d’écrire dans cette cellule votre première ligne de code et cliquez ensuite sur Run. Dire "Bonjour" serait par exemple un bon début. ;)
print('Hello World !')"Hello World !" apparaît normalement en dessous de votre cellule : c’est le résultat de l’exécution de cette dernière. Félicitations, vous venez de faire tourner votre tout premier code Python !
Documentez votre notebook
Avant de vraiment plonger dans la programmation, vous devez savoir qu’il existe 4 types de cellules différentes avec Jupyter : code, markdown, row nbconvert et heading.
Lorsque vous cliquez sur une cellule, vous pouvez changer le type simplement en le sélectionnant dans la liste, comme dans l’exemple ci-dessous :
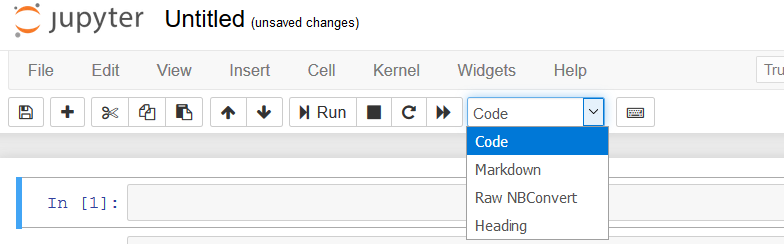
Voyons plus en détail chaque type :
Code – la cellule de code classique. Celle-ci est réservée pour l’écriture et l’exécution de code Python ! Vous pouvez exécuter votre code en cliquant sur le bouton
Run, comme vu précédemment.Heading – ce type est légèrement obsolète. Jusqu’alors, il servait pour définir des titres, mais les Markdown couvrent aujourd’hui cette fonctionnalité. Il est amené à disparaître dans les prochaines versions de Jupyter.
Raw nbconvert – permet de contrôler le formatage du document lors d’une conversion du notebook dans un autre format. Vous n’allez pas être amené à l’utiliser dans le cadre de ce cours.
Markdown – cellule de texte qui sert essentiellement à la documentation du notebook, pour y rédiger des commentaires, des titres, des équations, etc. Ce type permet de structurer votre texte en utilisant les balises HTML ou la syntaxe Markdown.
Que ce soit pour du Markdown ou du code, il suffit d’écrire votre texte/code et de l’exécuter via le bouton Run pour voir le résultat.
On pourrait par exemple créer un titre. Pour cela, il suffit d’ajouter un # devant votre texte. De façon similaire à ce que l’on peut avoir avec un logiciel de traitement de texte, un seul # correspondra à un titre de niveau 1, deux # à un titre de niveau 2, etc.
Vous pouvez aussi décider de mettre votre texte en gras ou en italique. Pour cela, il suffit tout simplement d’entourer le texte souhaité :
par
**pour mettre en gras ;par une simple
*pour mettre en italique.
Par exemple, la cellule Markdown suivante :
# Un titre de niveau 1
Voici un peu de texte pour présenter un markdown
## titre de niveau 2
**Ceci** est très important
## autre titre de niveau 2
Mais *cela* également !donnera le résultat suivant :
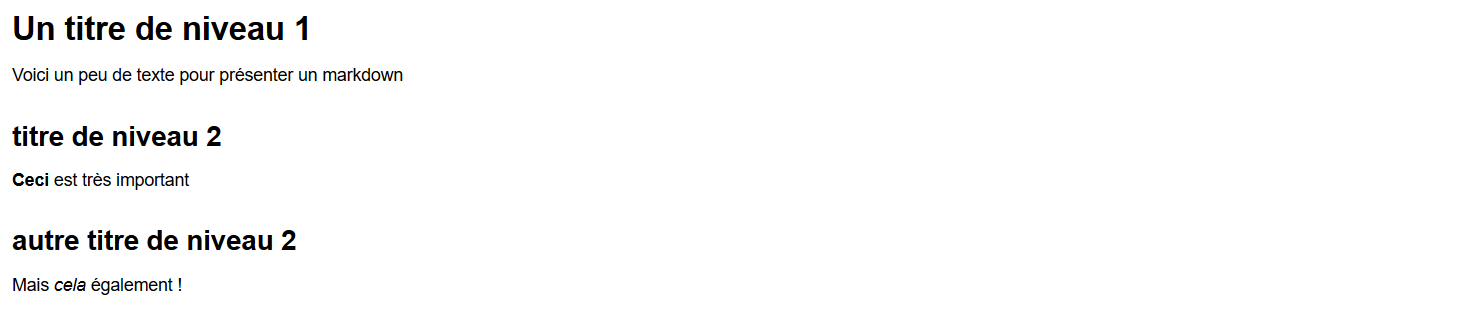
Si vous souhaitez aller plus loin dans les fonctionnalités des cellules Markdown, je vous conseille de suivre ce lien.
Maintenant que votre environnement Python est configuré, vous êtes prêt à rentrer dans le vif du sujet !
