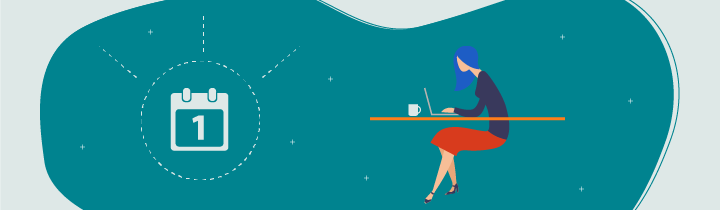
Créez un projet
Tout au long du chapitre, nous utiliserons demo-app , le projet sur lequel nous avons travaillé ensemble dans la section ‘Créez votre premier environnement virtuel’.
Lorsque vous exécutez PyCharm, vous devez voir apparaître l'écran d’accueil suivant :
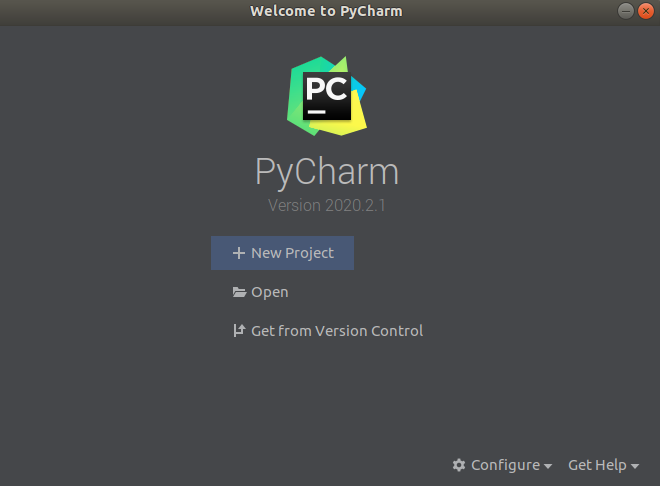
Cliquez sur ‘Open’, puis sélectionnez votre dossier demo-app dans la fenêtre qui s’ouvre :
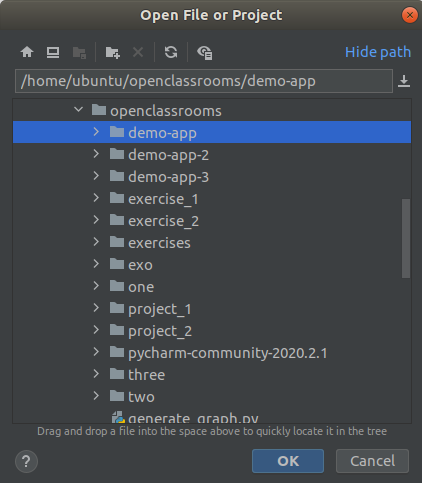
Et voilà, vous avez créé votre premier projet PyCharm. :soleil: Si vous développez demo-app dans l'arborescence du projet du côté gauche, vous devez voir tous les fichiers qui se trouvent à l'intérieur de votre projet. À ce stade, vous devez y trouver demo.py et le répertoire env , votre environnement virtuel :
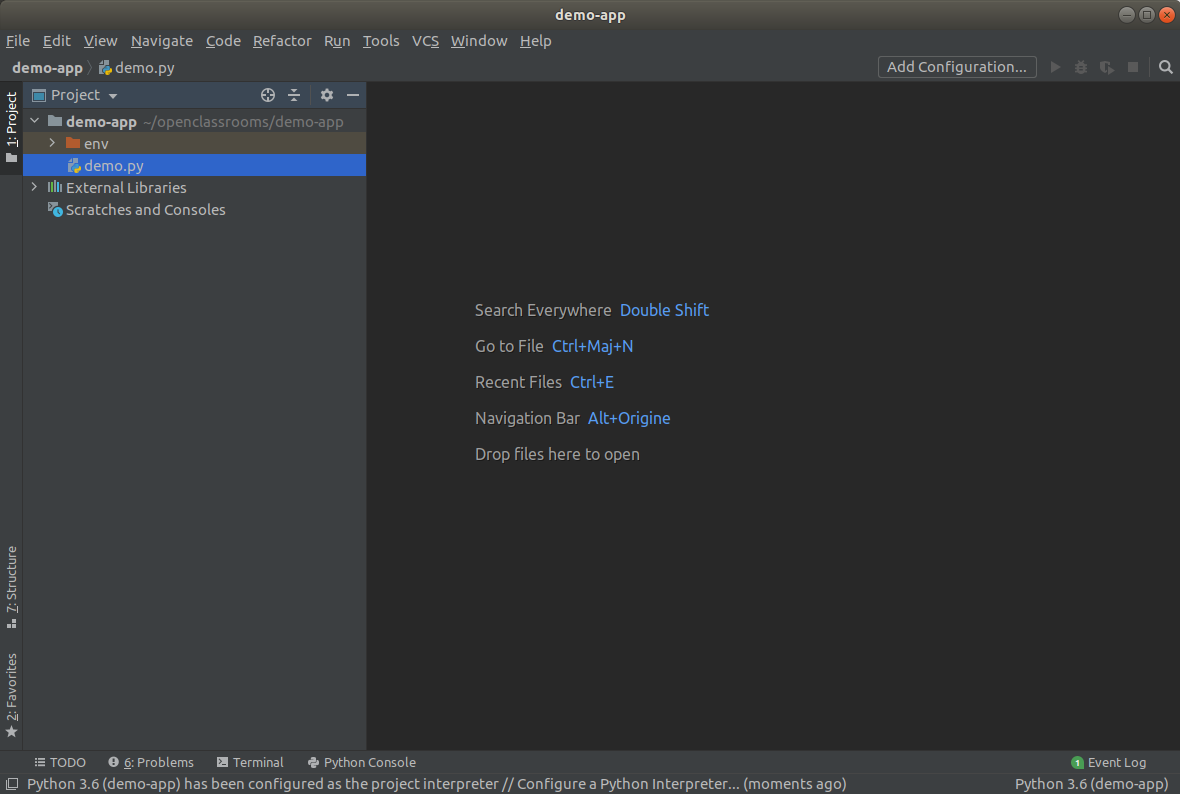
Si vous double-cliquez sur demo.py dans l'arborescence du projet, le fichier s'affiche dans l'éditeur et vous pouvez lui apporter les modifications que vous voulez :
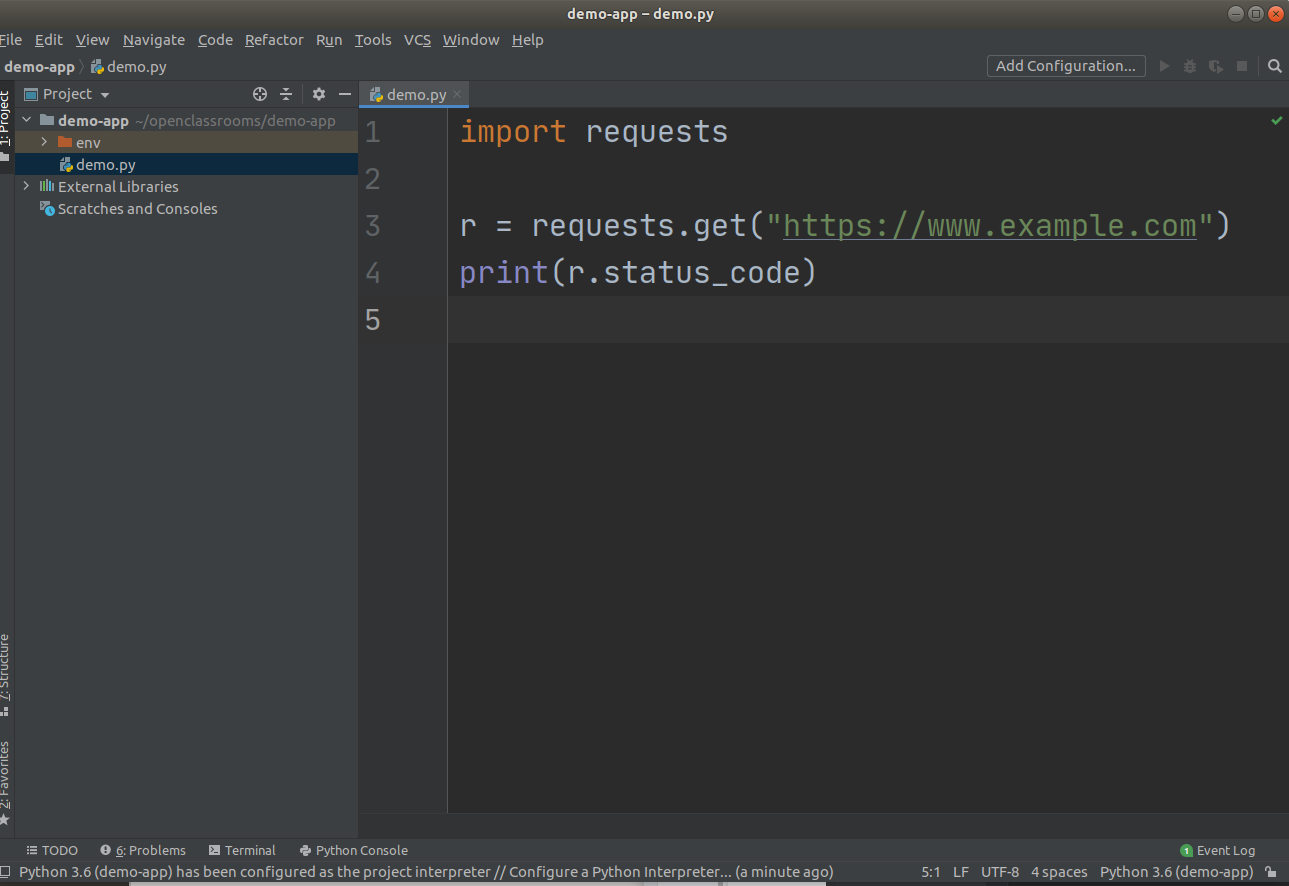
Notez que PyCharm (et certains autres IDE) a un fonctionnement légèrement différent de celui des éditeurs de texte/code traditionnels, car il enregistre votre travail automatiquement : vous n'avez jamais besoin de cliquer sur ‘Fichier -> Enregistrer’ ou Ctrl/Commande + S pour enregistrer. Faites l'expérience ! Ajoutez print(r.text) en bas du fichier demo.py et fermez PyCharm :
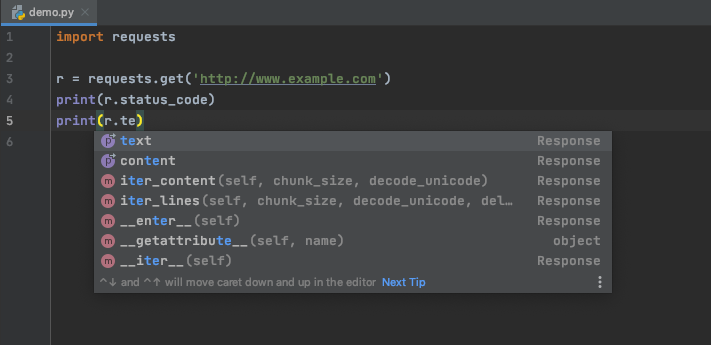
Vous remarquerez au passage qu'à mesure que vous tapez, PyCharm vous donne de nombreuses options de saisie semi-automatique, ce qui est très pratique !
Ouvrez le projet demo-app , et vous constaterez que la ligne print(r.text) a été conservée :
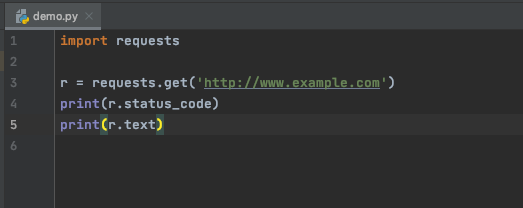
Et hop ! L'enregistrement automatique a fonctionné ! :magicien:
Associez votre projet PyCharm à votre environnement virtuel
PyCharm possède une puissante fonctionnalité qui permet d'associer votre projet PyCharm à votre environnement virtuel, pour que PyCharm sache quels paquets vous avez installés dans votre environnement virtuel. Cela veut dire qu'il peut vous donner de meilleures recommandations de saisie semi-automatique, et identifier correctement les erreurs de syntaxe si vous essayez d'importer des modules, ou d'utiliser des méthodes de classe qui n'existent pas !
Si votre environnement virtuel s'appelle env , PyCharm doit le détecter et l'utiliser automatiquement dans votre projet PyCharm. Cependant, nous pouvons le vérifier en sélectionnant File -> Settings dans la barre de menu.
Une fois dans les préférences, accédez à ‘Project: demo - app’, puis à ‘Project Interpreter’. Vérifiez que l’interpréteur Python configuré est celui qui se trouve dans votre environnement virtuel. Par exemple, dans mon cas, il est défini sur ~/projects/demo-app/env/bin/python . PyCharm répertorie également les paquets que vous avez installés dans votre environnement virtuel, ainsi que leurs dépendances :
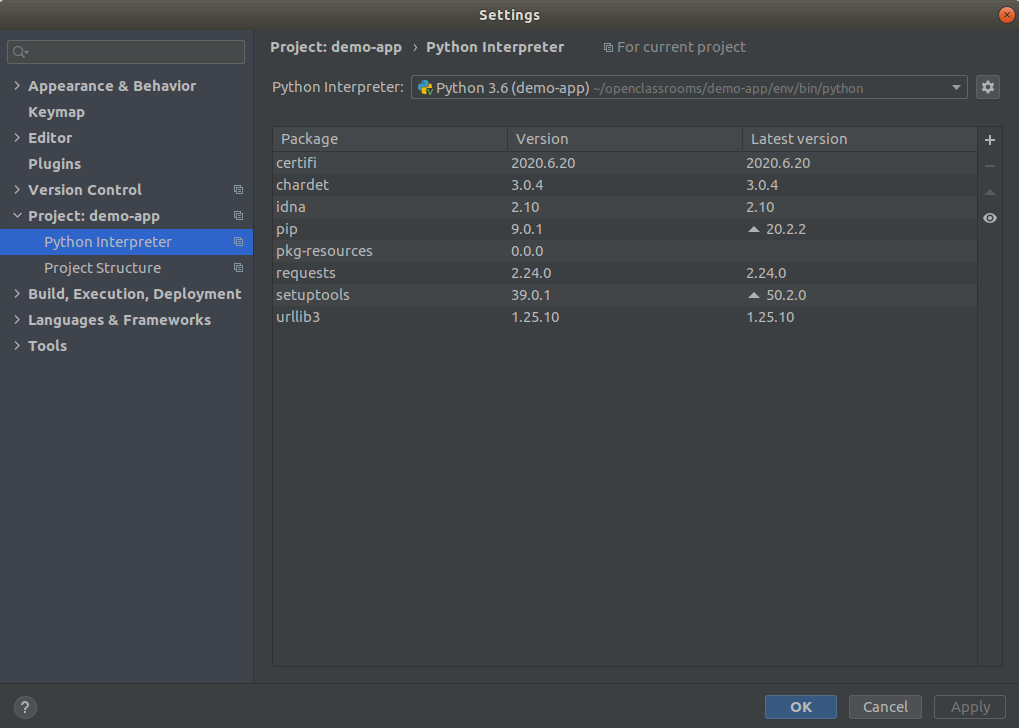
Vous obtenez le même résultat que lorsque vous exécutez la commande pip list à l'intérieur de votre terminal, lorsque votre environnement virtuel est activé :
$ source env/bin/activate $ pip list Package Version ---------- ---------- certifi 2020.4.5.1 chardet 3.0.4 idna 2.9 pip 10.0.1 requests 2.23.0 setuptools 39.0.1 urllib3 1.25.9
Une fois que vous avez associé votre projet PyCharm à votre environnement virtuel, vous pouvez également utiliser le terminal à l'intérieur de PyCharm pour exécuter votre script. Pour mettre cela en pratique, cliquez sur le bouton ‘Terminal’ dans le coin inférieur gauche de PyCharm :
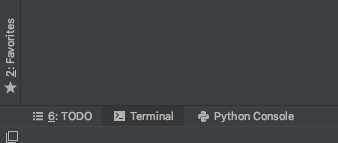
Cela ouvre une fenêtre de terminal à l'intérieur de PyCharm, avec l'environnement virtuel déjà activé :
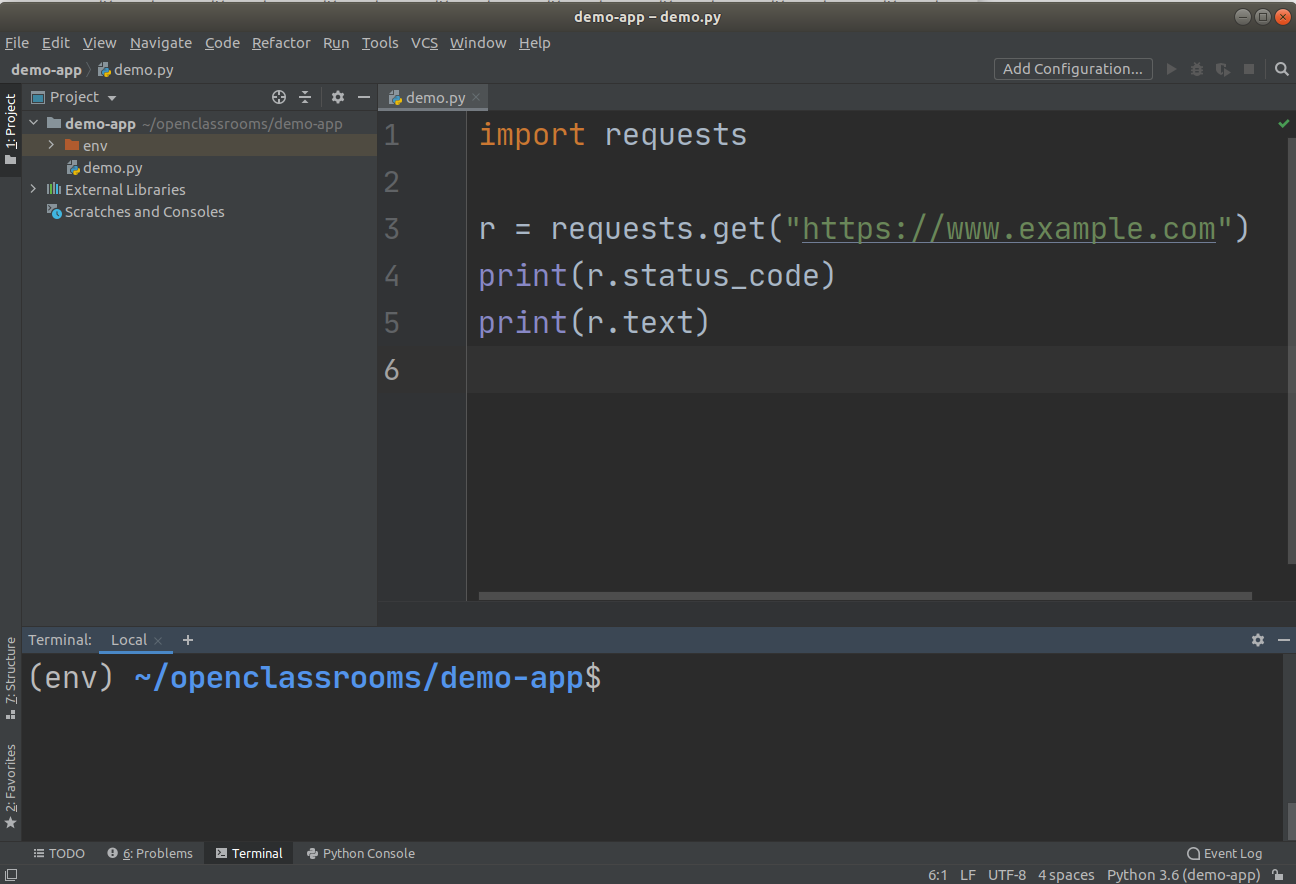
Vous pouvez maintenant utiliser la fenêtre de terminal à l'intérieur de PyCharm pour exécuter le fichier demo.py en exécutant la commande python demo.py :
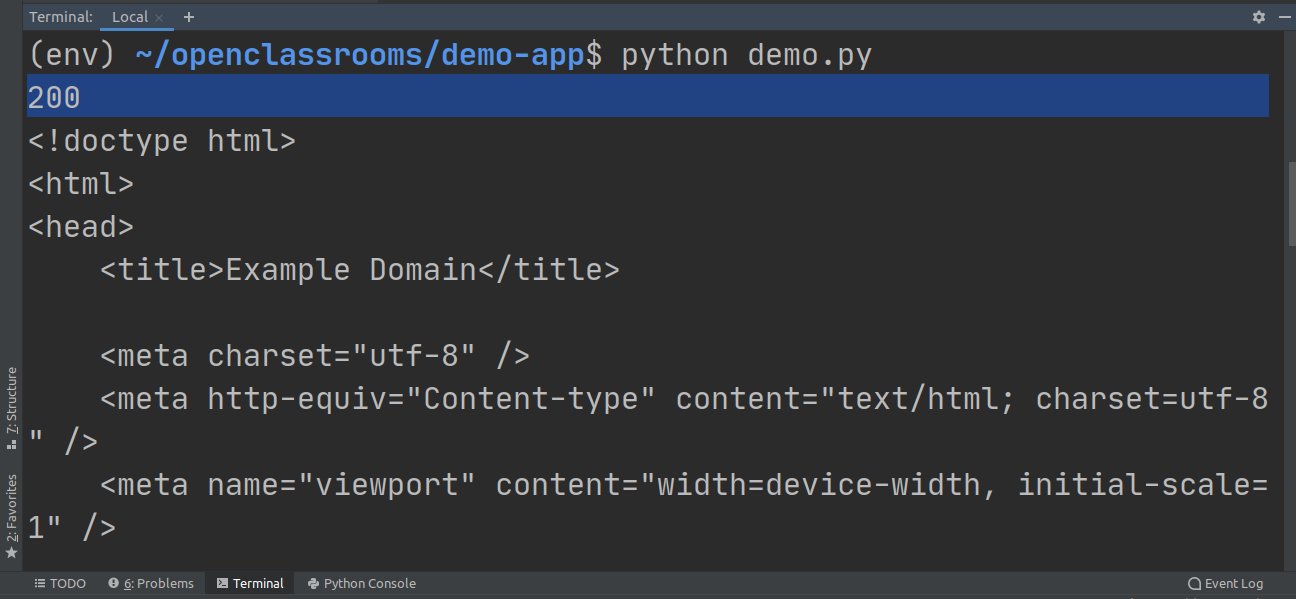
Vous devez voir s’afficher le code 200 , comme auparavant, mais r.text affiche aussi le code HTML de la page web elle-même.
Exercice
Configurez chacune des 2 applications demo-app-2 et demo-app-3 (que nous avons créées dans le chapitre Créer un environnement virtuel Python à l'aide de venv) sous forme de projets sur PyCharm. Assurez-vous de :
lier l'environnement virtuel associé à chaque application au projet PyCharm approprié ;
pouvoir exécuter l'application à partir de la ligne de commande, à l'aide du terminal PyCharm.
En résumé
Lorsque vous travaillez sur un projet particulier, il est important d'associer PyCharm à votre environnement virtuel, pour que PyCharm sache quels paquets Python vous avez installés.
Avec PyCharm, vous pouvez exécuter votre application/programme dans le terminal intégré. Vous n'avez pas besoin d'utiliser votre terminal habituel !
Maintenant que vous avez créé votre premier projet sur PyCharm, voyons comment exploiter ses fonctionnalités. :zorro:
