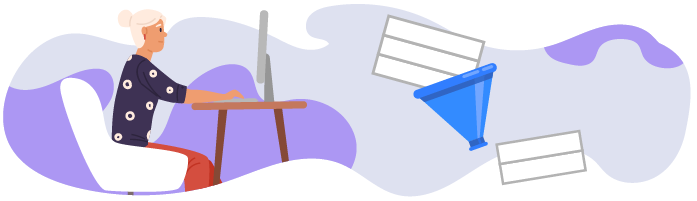
Dans ce chapitre, nous allons aborder deux fonctionnalités d’Excel qui permettent de traiter des fichiers avec de nombreuses lignes et colonnes : les filtres et les tris.
Les filtres
Le fonctionnement d'un filtre
Quand vous allez filtrer des données, vous ne verrez que les cellules correspondant au filtre, mais les autres données ne seront pas supprimées du tableau : elles seront simplement masquées.
Avant de voir comment créer un filtre, voici le résultat de cette fonctionnalité.
Voici un tableau avec uniquement les salariés dont la qualification est “Cadre”.
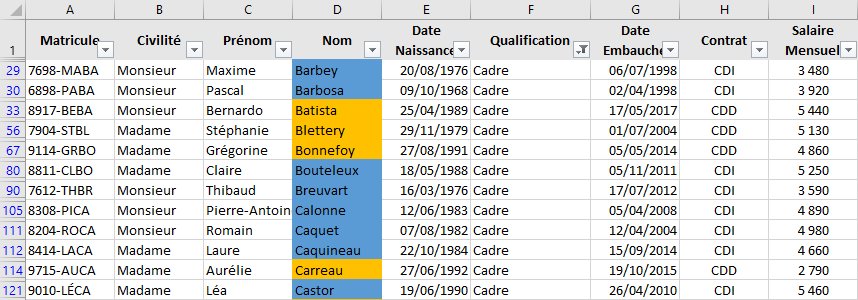
Vous constatez plusieurs choses :
La première ligne de cette liste qui contient les titres des colonnes affiche dans chaque colonne une “flèche vers le bas”. Cela signifie que la possibilité de filtrer cette liste est active.
Les numéros des lignes apparaissent en bleu, et le symbole en forme "d'entonnoir" dans la colonne “Qualification” indique que la liste est actuellement filtrée sur cette colonne.
Maintenant que vous avez vu le résultat, voyons comment procéder.
Créez un filtre
Pour créer un filtre, suivez les étapes suivantes :
Sélectionnez une cellule de la liste, n’importe laquelle !
Cliquez sur l’onglet Accueil.
Dans le groupe Édition, cliquez sur l’icône Trier et filtrer.
Cliquez sur Filtrer.
Vous voyez alors apparaître une flèche sur chaque titre de colonne.
Cliquez sur la flèche de la colonne “Qualification”, vous obtiendrez ceci :
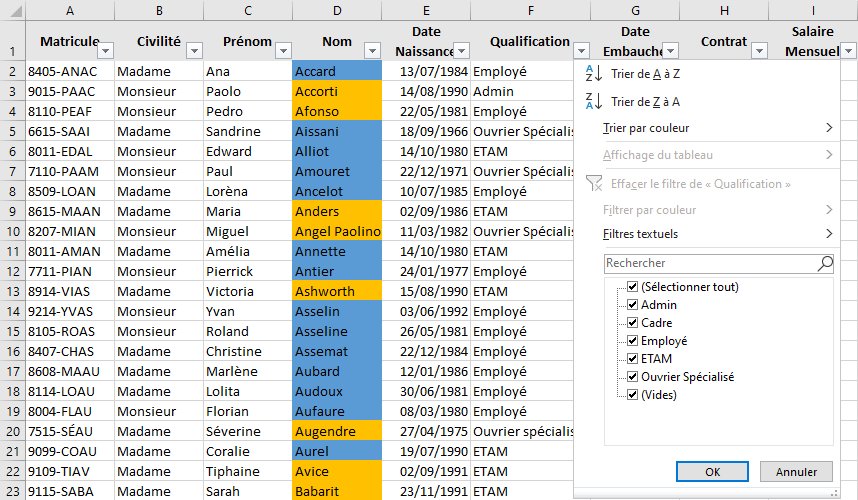
Dans la liste qui apparaît au niveau de la colonne “Qualification” , vous pouvez :
"Sélectionner tout" (par défaut) : dans ce cas toutes les données apparaissent, il n'y a pas de filtre ;
cocher la ou les qualifications que vous voulez voir apparaître ;
cocher "Vides" pour ne voir apparaître que les cellules sans données.
Utilisez les différents critères de filtres
Les différents critères sont : numérique, textuel, couleur.
Les possibilités de filtres sont nombreuses :
sur du texte comme nous l'avons fait dans l'exemple ;
sur des nombres pour afficher une ou plusieurs valeurs ;
sur une date, vous pourrez choisir en fonction de l'année ;
à partir de la version 2016 d’Excel, sur des données en couleurs.
Prenons ce dernier exemple !
Imaginons que parmi les salariés de votre entreprise, vous ayez mis en orange ceux qui sont en CDD et en bleu ceux qui sont en CDI. Si vous vous placez dans la colonne “Nom” et activez le filtre, vous obtenez ceci :
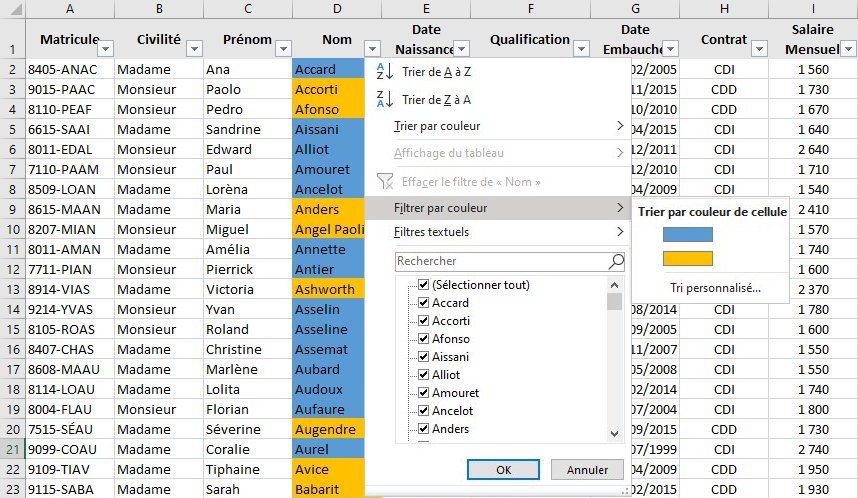
Vous pouvez alors choisir la couleur que vous voulez voir apparaître, et masquer les autres cellules.
Combinez plusieurs filtres
Vous pouvez combiner les filtres, en filtrant plusieurs colonnes.
Par exemple, si vous souhaitez ne retenir que les salariés dont la qualification est “ouvrier spécialisé” et qui sont en CDD, vous devez :
filtrer la colonne "Qualification" pour ne garder que "Ouvrier spécialisé" ;
filtrer la colonne "Contrat" pour ne garder que "CDD".
Vous pouvez combiner autant de filtres que nécessaire.
Pour désactiver la fonctionnalité Filtres, procédez de la façon suivante :
Cliquez sur l’onglet Accueil.
Dans le groupe Édition, cliquez sur l’icône Trier et filtrer.
Recliquez sur l’icône Filtrer.
Si vous souhaitez uniquement réinitialiser les filtres, procédez de la façon suivante :
Cliquez sur l’onglet Accueil.
Dans le groupe Édition, cliquez sur l’icône Trier et filtrer.
Cliquez sur l’icône Effacer.
Les tris
Avant de trier les données, les cellules sont classées dans l'ordre de création.
Le processus pour utiliser la fonction "tri" est le suivant :
Sélectionnez une cellule de la colonne à trier.
Cliquez sur l’onglet Accueil.
Dans le groupe Édition, cliquez sur l’icône Trier et filtrer.
Selon le type de données contenues dans la colonne, vous pouvez trier :
de A à Z ou Trier de Z à A pour les champs de type texte ;
du plus ancien au plus récent ou Trier du plus récent au plus ancien pour les champs de type date ;
du plus petit au plus grand ou Trier du plus grand au plus petit pour les champs de type numérique.
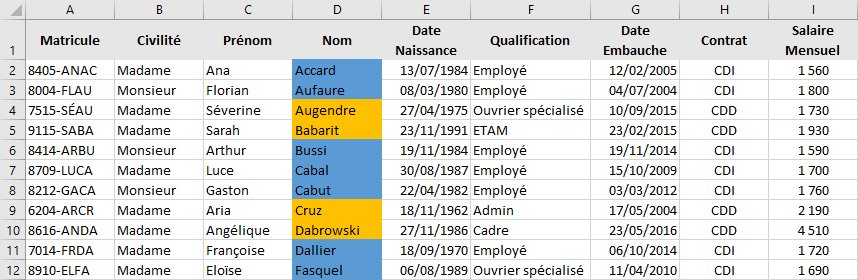
Récapitulons en vidéo
Retrouvez les différentes étapes de ce chapitre dans la vidéo ci-dessous :
En résumé
Filtrer permet d’afficher les données d’une liste en fonction d’un ou plusieurs critères.
Les données qui ne répondent pas aux critères sont masquées.
Trier des données permet de les classer suivant un ordre précis.
Vous pouvez trier du texte, des dates et des nombres.
Vous avez donc vu dans cette deuxième partie comment mettre en page un fichier Excel, en particulier lorsque vous disposez de nombreuses données. Je vous propose de mettre en pratique ce que vous avez appris dans le chapitre suivant.
