Maintenant que nous avons vu le fonctionnement de GLPI, il est temps de mettre en place votre propre serveur.
Nous commencerons, dans ce chapitre, par l’installation du serveur GLPI. Puis, dans le chapitre suivant, nous installerons le plugin FusionInventory, ainsi que l’agent associé.
Préparez votre machine à recevoir GLPI
Voici les propriétés de la machine virtuelle que nous utilisons :
Debian 9 - 64 Bit ;
1024 MO de RAM ;
8 GO de disque dur.
Si vous n’êtes pas à l’aise avec le langage de terminal Bash de Linux, aucune inquiétude ! Je vais vous guider pour l’installation, nous allons la faire ensemble pas à pas.
→ Mettez à jour la liste des paquets et les paquets eux-mêmes :
# apt-get update && apt-get upgrade
→ Installez Apache2 :
# apt-get install apache2 php libapache2-mod-php
→ Installez PHP :
# apt-get install php-imap php-ldap php-curl php-xmlrpc php-gd php-mysql php-cas
→ Installez MariaDB :
# apt-get install mariadb-server # mysql_secure_installation
(Répondez “Y” à toutes les questions)
Concernant le mot de passe créé, c’est le compte root du MariaDB. N’oubliez pas de conserver votre mot de passe, nous en aurons besoin plus tard.
→ Installez les modules complémentaires au bon fonctionnement de GLPI :
# apt-get install apcupsd php-apcu
→ Redémarrez les services :
# /etc/init.d/apache2 restart # /etc/init.d/mysql restart
→ Créez la base de données qui nous permettra ensuite d’installer GLPI :
# mysql -u root -p
À la demande du mot de passe, donnez celui que vous venez de conserver :
MariaDB [(none)]> create database glpidb; MariaDB [(none)]> grant all privileges on glpidb.* to glpiuser@localhost identified by "votre-mot-de-passe"; MariaDB [(none)]> quit
Entrez le mot de passe de votre choix à la place de "votre-mot-de-passe" en gardant les guillemets. Pensez également à le conserver !
→ Pour plus de simplicité dans l’avenir, on installera phpMyAdmin, qui va vous permettre de gérer la base de données en interface graphique :
# apt-get install phpmyadmin
Choisir Apache2 en appuyant sur la barre espace, et répondre NON à “créer la base avec db_common".
Maintenant que votre serveur est fonctionnel, nous allons pouvoir procéder à l’installation de GLPI.
Installez GLPI en ligne de commande
L'installation de GLPI est très rapide, elle se passe en deux temps.
Une première installation en ligne de commande nous permet de récupérer les paquets GLPI sur le serveur miroir. Pour cela, entrez les 3 commandes suivantes :
# cd /usr/src/ # wget https://github.com/glpi-project/glpi/releases/download/9.3.3/glpi-9.3.3.tgz # tar -xvzf glpi-9.3.3.tgz -C /var/www/html
Ensuite, une fois que l’on aura téléchargé et décompressé ces derniers, nous attribuons les droits au serveur LAMP d’agir sur les fichiers, et nous pourrons enchaîner sur l’installation graphique. Pour cela, entrez la commande suivante :
# chown -R www-data /var/www/html/glpi/
Configurez GLPI via l’interface web
Une fois l’installation en commande terminée, il faut désormais ouvrir votre navigateur favori et taper dans la barre d’adresse l'IP de votre machine, suivie de /glpi.
Dans mon exemple, je suis en 192.168.1.43, donc j'utilise l'adressehttp://192.168.1.43/glpi.
Si votre installation a correctement été effectuée, vous arrivez sur la page suivante :
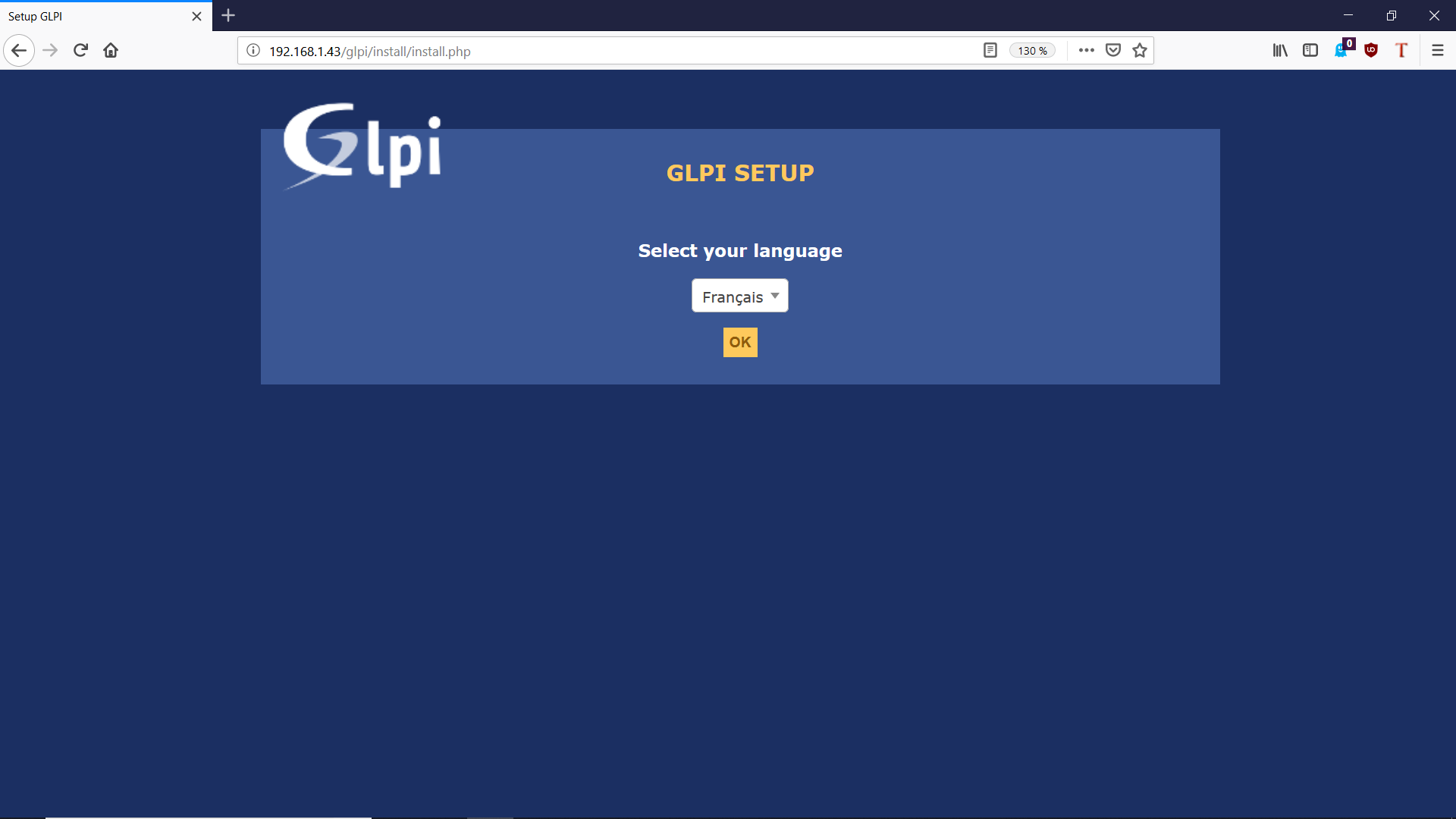
Appuyez sur [OK] après avoir choisi votre langue préférée (anglais par défaut). Une fois validé, vous arrivez sur le menu suivant :
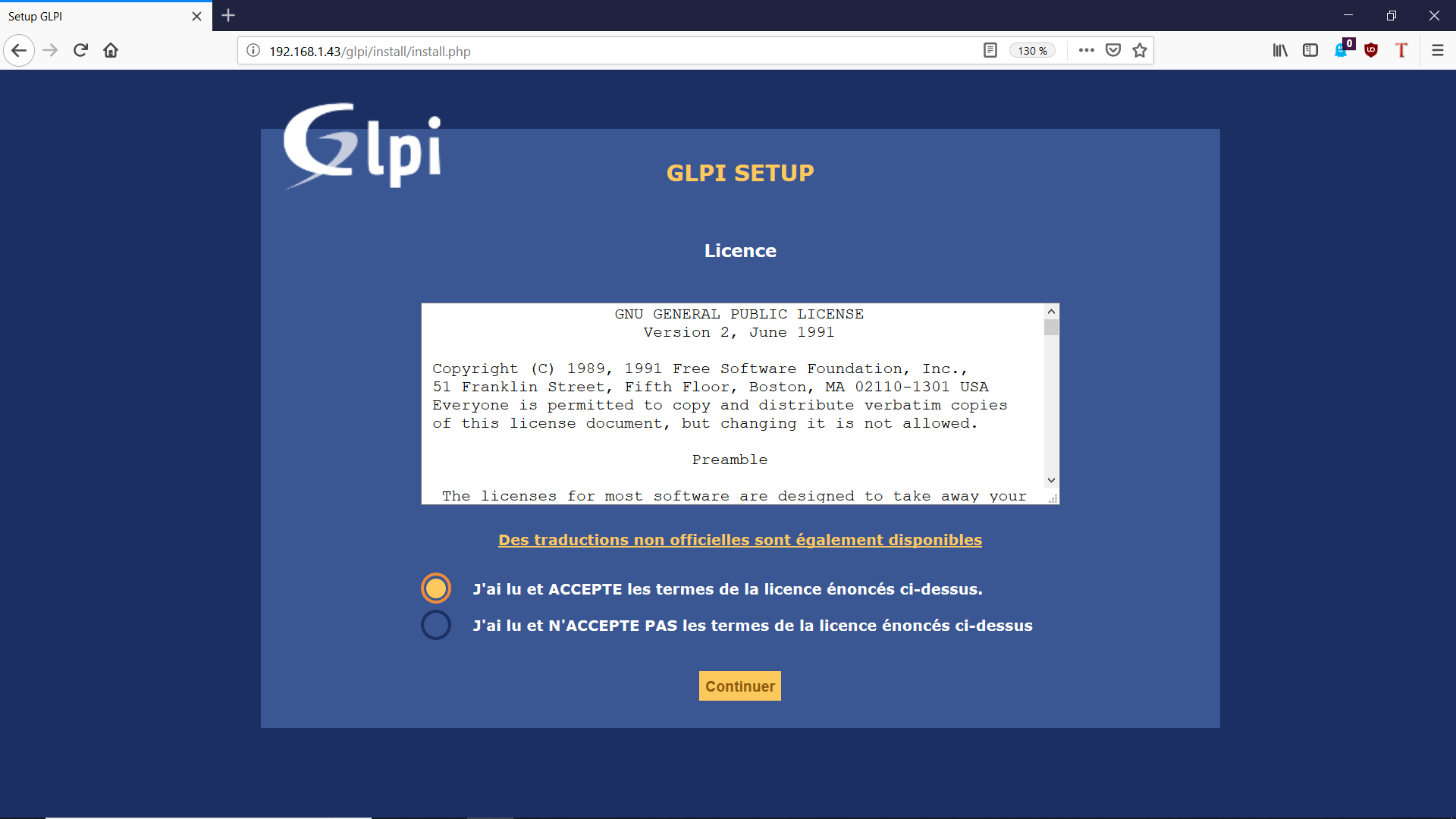
Là encore, après avoir consulté les CGU et validé, vous pouvez cliquer sur [Continuer]. Dans le menu suivant, nous allons pouvoir cliquer sur [Installer].
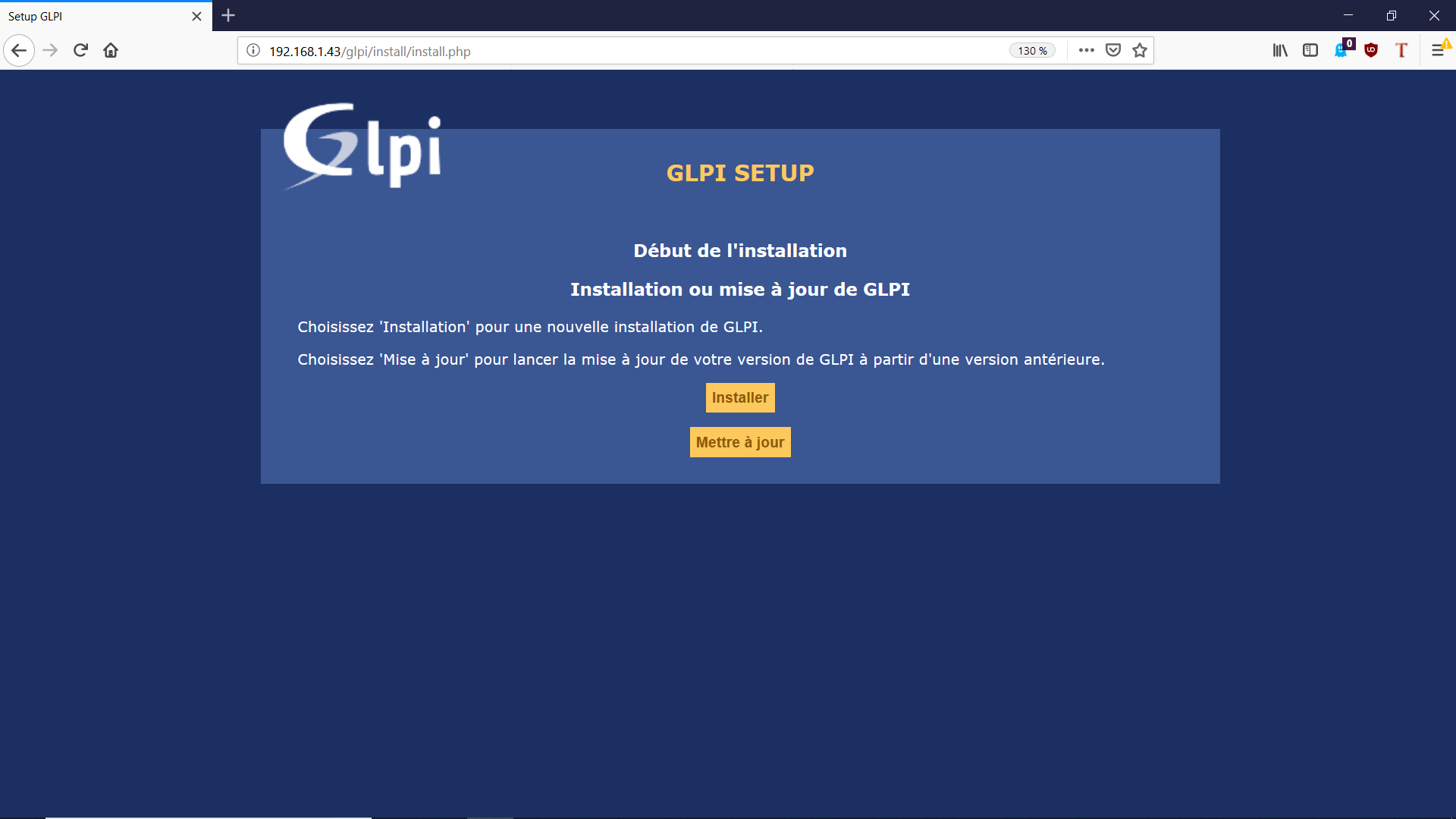
Sur le menu suivant, nous vérifierons que tous les paquets sont correctement installés.
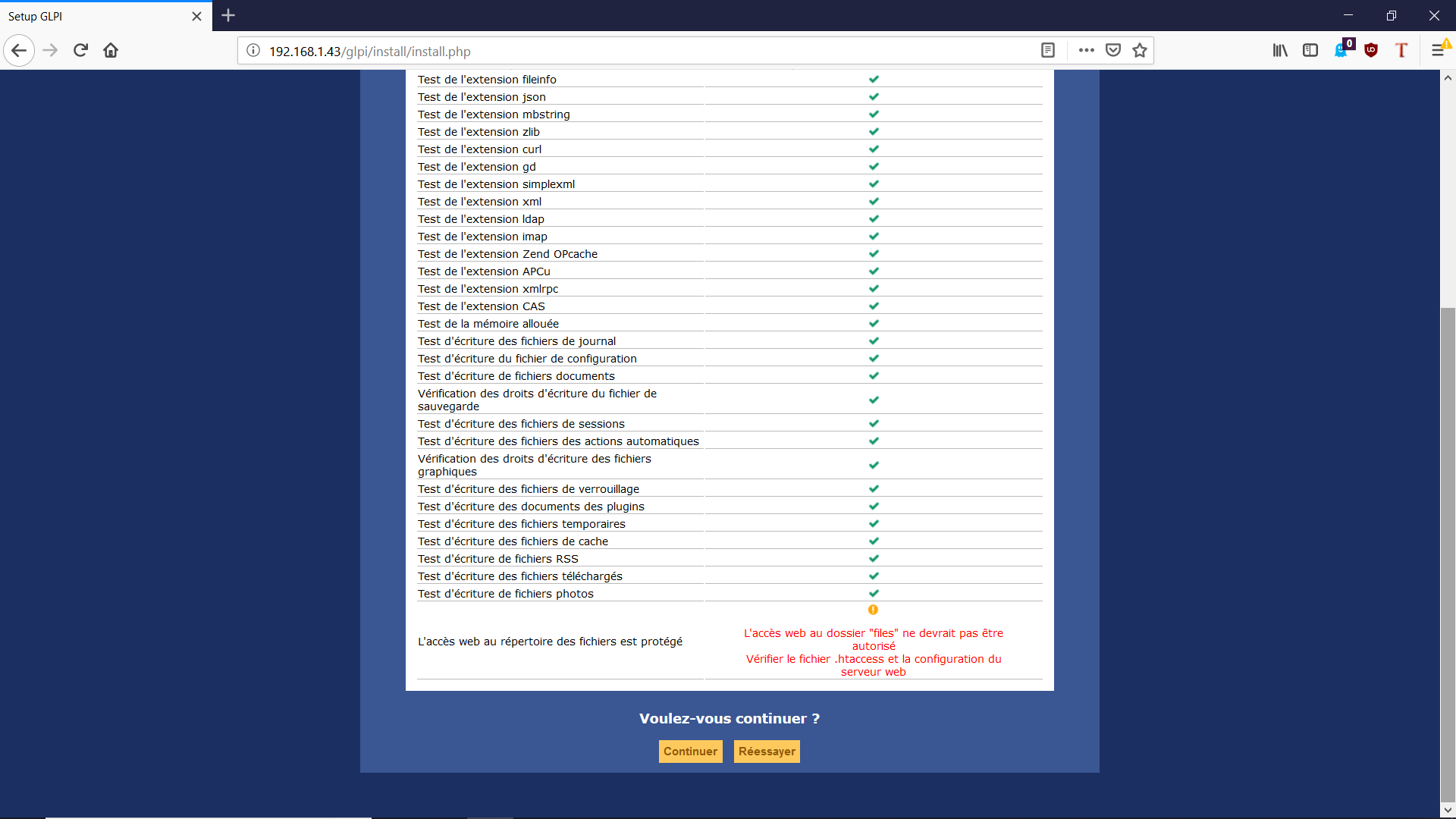
Concernant la dernière erreur, c’est une alerte de sécurité qui informe qu’en tapant le nom des sous-répertoires dans l’URL du site, on a la possibilité de naviguer dans les fichiers via l’interface web ; ce qui est, vous vous en doutez, une faille de sécurité. Pour notre serveur d’essais, ça n’a pas d’importance, mais en production vous devrez verrouiller les sous-répertoires en y ajoutant un fichier .htaccess.
Cliquez sur [Continuer].
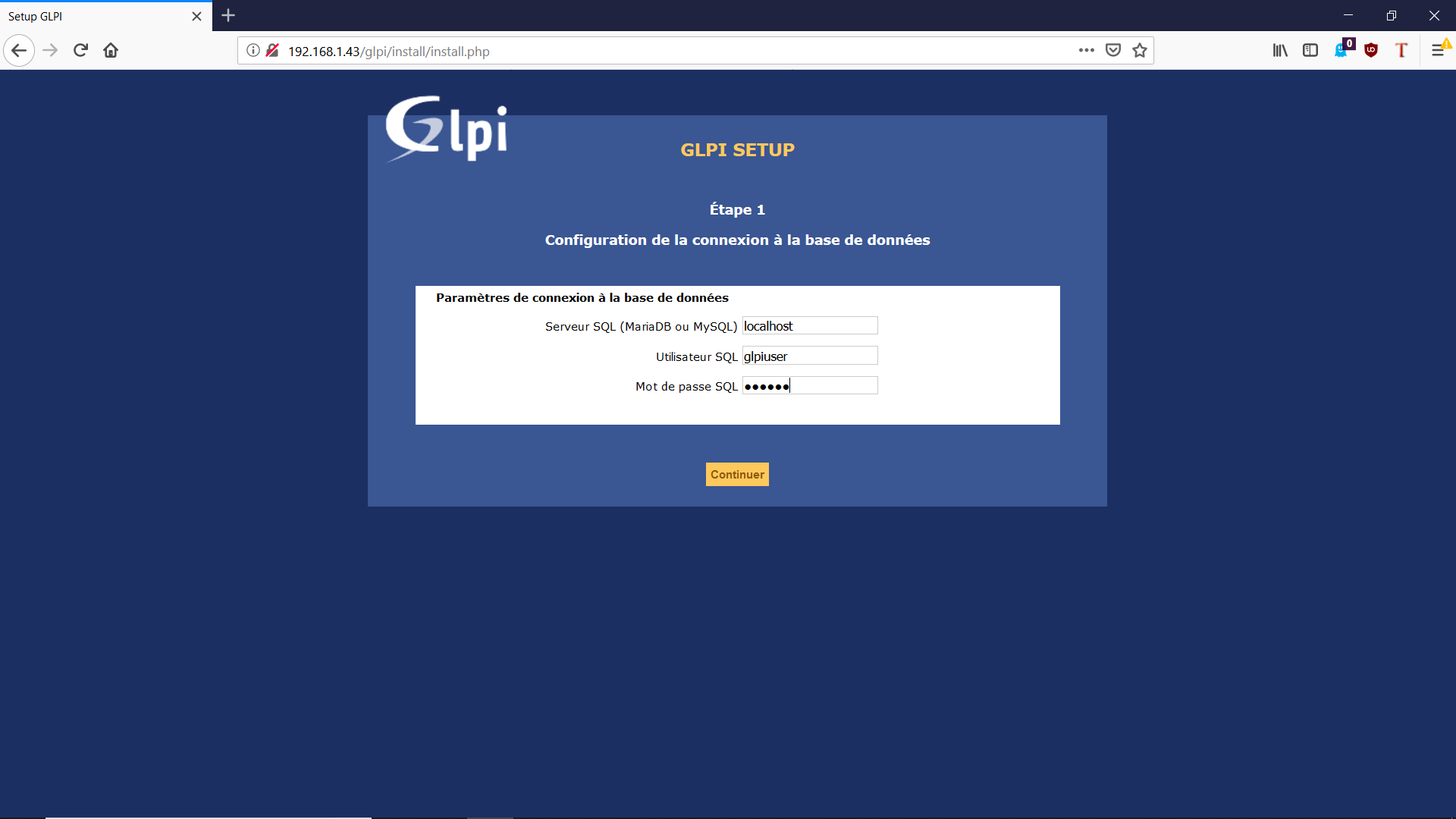
Sur cette fenêtre, nous allons associer GLPI à sa base de données créée précédemment sur MariaDB.
Cliquez ensuite sur [Continuer].
Si tout est OK, vous devriez voir la fenêtre suivante avec la base de données “glpidb” apparaître. Vous devez la sélectionner pour la suite.
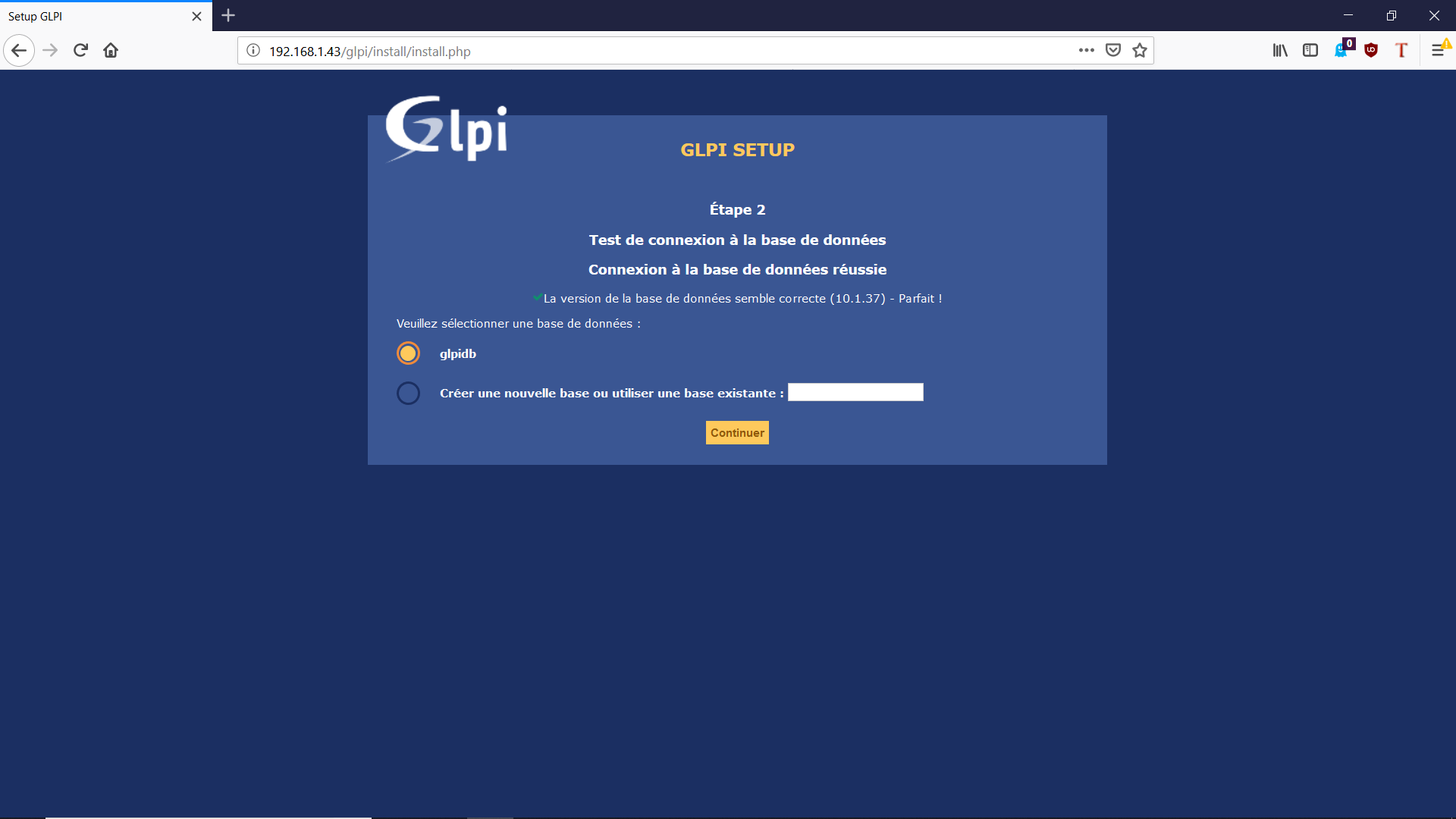
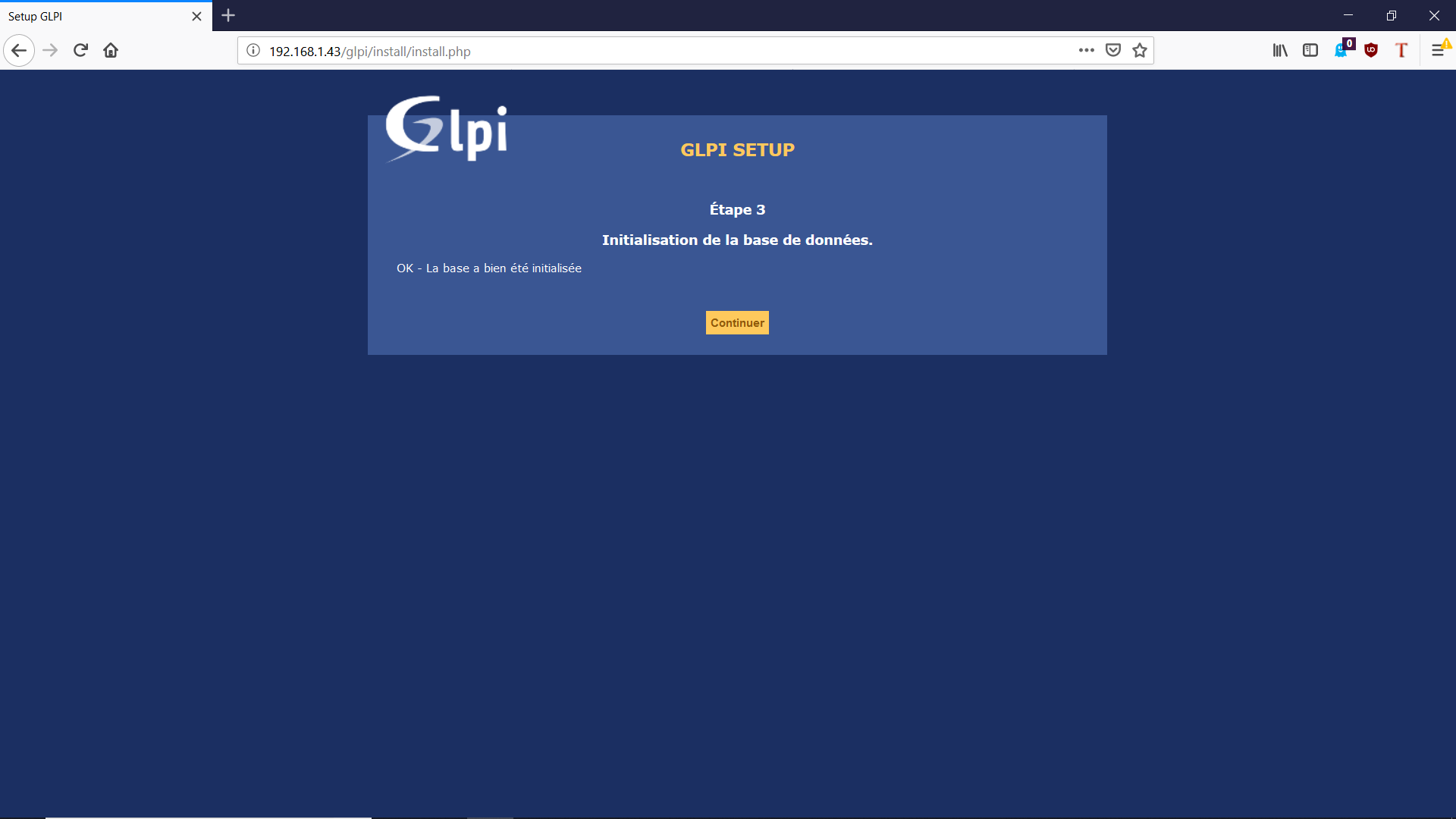
Une fois sur cette étape, votre Base de données est synchronisée avec le serveur GLPI, qui pourra écrire ses informations dedans.
Vous pouvez cliquer sur [Continuer].
Puis, approuvez ou non la récolte de données à l’étape 4 et cliquez sur [Continuer].
Vous pouvez faire un don à l’équipe GLPI en étape 5, ou encore cliquer sur [Continuer].
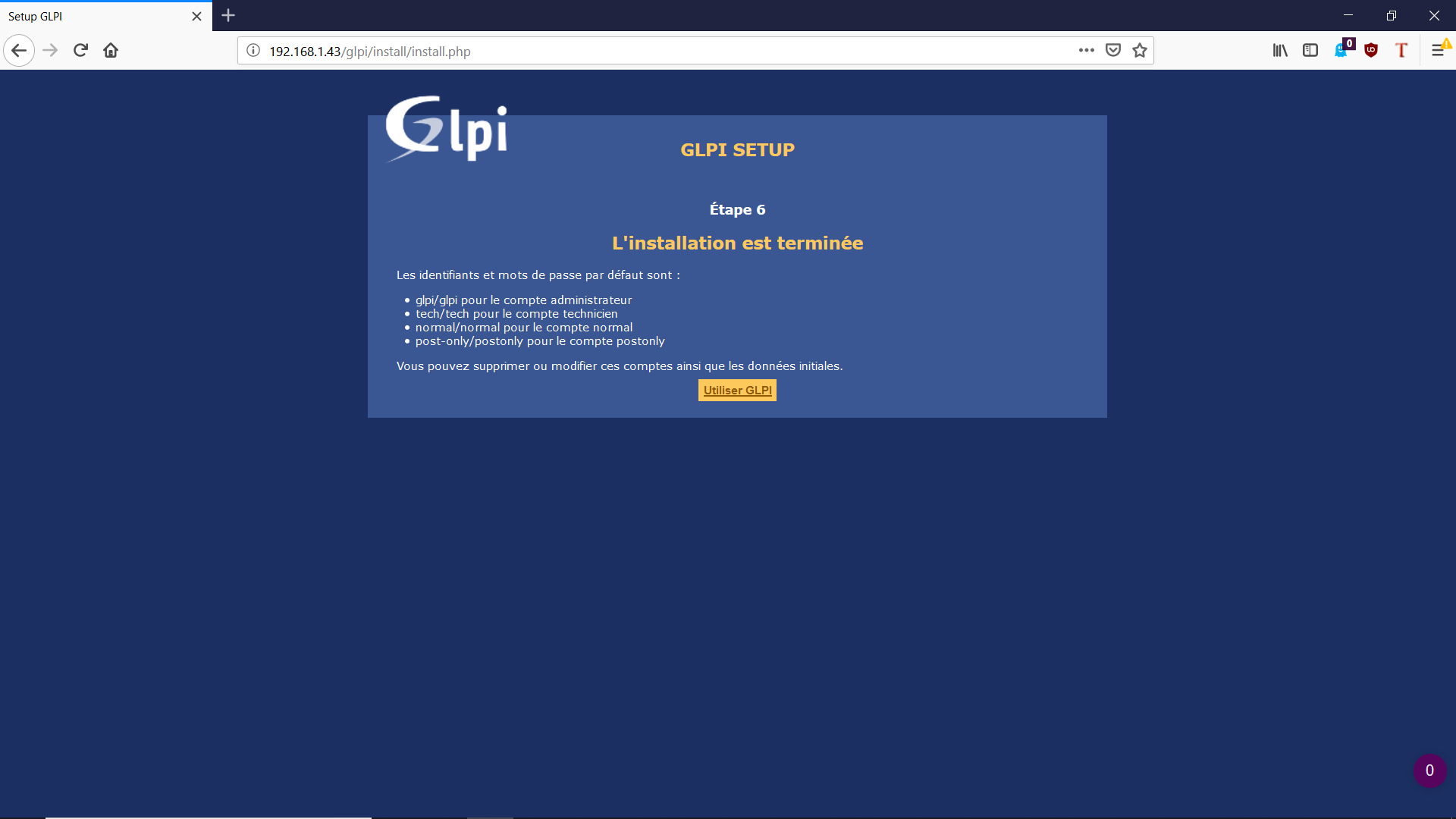
Nous finissons donc avec l’étape 6.
Elle confirme l’installation de GLPI et vous donne les logins et mots de passe des comptes par défaut. Prenez-les en note, ils vous seront utiles pour vous connecter.
En cliquant sur [Utiliser GLPI], vous avez désormais accès à la page de connexion du serveur.
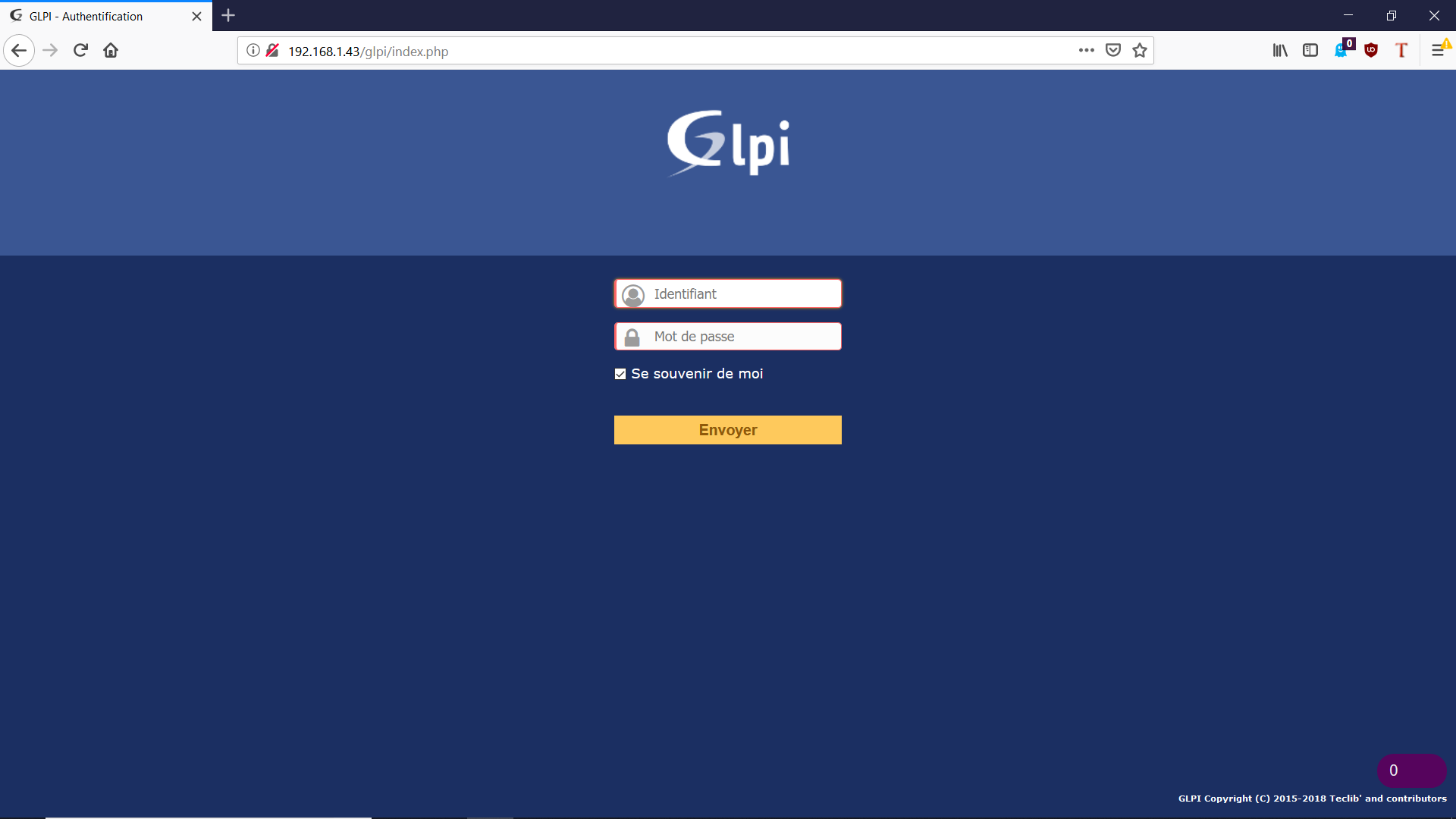
Félicitations, GLPI est désormais fonctionnel !
Vous pouvez vous connecter avec le compte “glpi” par défaut pour la suite de notre installation.
En résumé
Dans ce chapitre, nous avons vu ensemble comment installer GLPI sur votre serveur de gestion de parc. Vous avez installé GLPI en 3 temps :
Préparation du serveur. Pour permettre à GLPI de bien fonctionner, vous avez installé plusieurs librairies sur votre serveur au préalable.
Installation du logiciel. En quelques lignes de commandes seulement, vous avez téléchargé et compilé les sources de GLPI, puis vous avez attribué les droits au serveur LAMP.
Configuration graphique. Une fois le logiciel GLPI installé, vous l'avez configuré via son interface web.
Dans le prochain chapitre, nous installerons ensemble le plugin et l'agent FusionInventory, afin d'automatiser la remontée d'informations par la suite.
