Votre serveur GLPI est désormais fonctionnel !
Dans cette partie, nous allons voir comment procéder à l’installation du plugin FusionInventory et par la suite, nous verrons comment installer l’agent Fusion sur les machines du parc.
Installez et configurez le plugin FusionInventory
Installez le plugin
Le plugin est téléchargeable sur le site Internet dédié aux plugins, à cette adresse.
Ce site contient plein d’autres plugins, dont FusionInventory. N'hésitez pas à faire le tour des plugins, vous trouverez peut-être quelque chose qui vous sera utile et vous permettra de personnaliser ou d’améliorer GLPI.
Il est temps de retourner sous Linux !
Chargez donc votre shell en compte root et commençons l’installation.
→ Mettez à jour votre système :
# apt-get update && apt-get upgrade
→ Retournez dans le répertoire des sources et téléchargez le plugin FusionInventory :
# cd /usr/src # wget https://github.com/fusioninventory/fusioninventory-for-glpi/archive/glpi9.3+1.3.tar.gz # tar -zxvf glpi9.3+1.3.tar.gz -C /var/www/html/glpi/plugins
→ Attribuez les droits d'accès au serveur web :
# chown -R www-data /var/www/html/glpi/plugins
→ Préparez la compatibilité du répertoire pour être visible dans GLPI :
# cd /var/www/html/glpi/plugins # mv fusioninventory-for-glpi-glpi9.3-1.3/ fusioninventory/
Finalisez l’installation sur l’interface web
Revenons à présent dans GLPI. Connectez-vous avec le compte glpi (le super administrateur du serveur) :
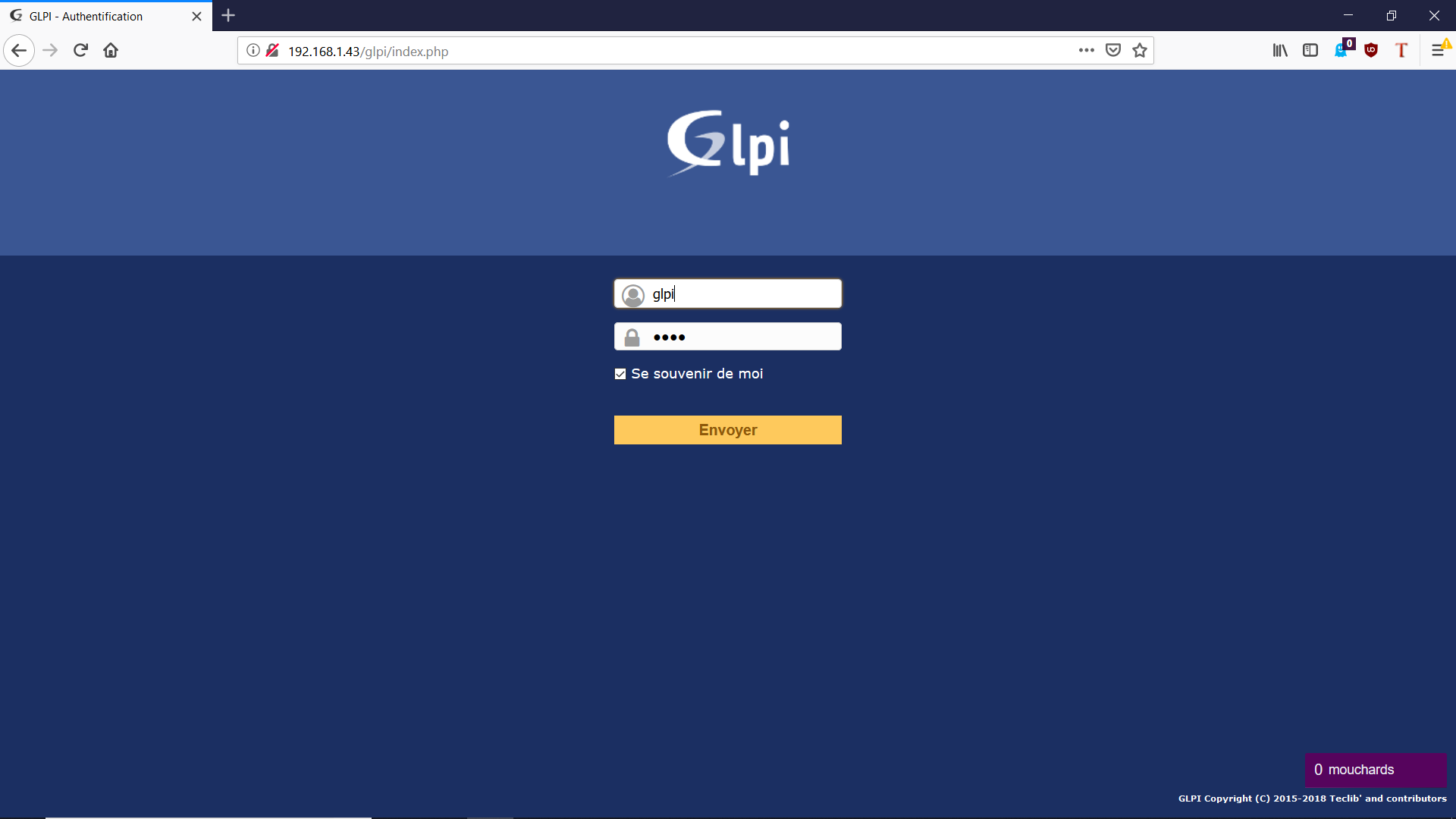
Une fois connecté, rendez vous dans la rubrique suivante : Configuration > Plugins :
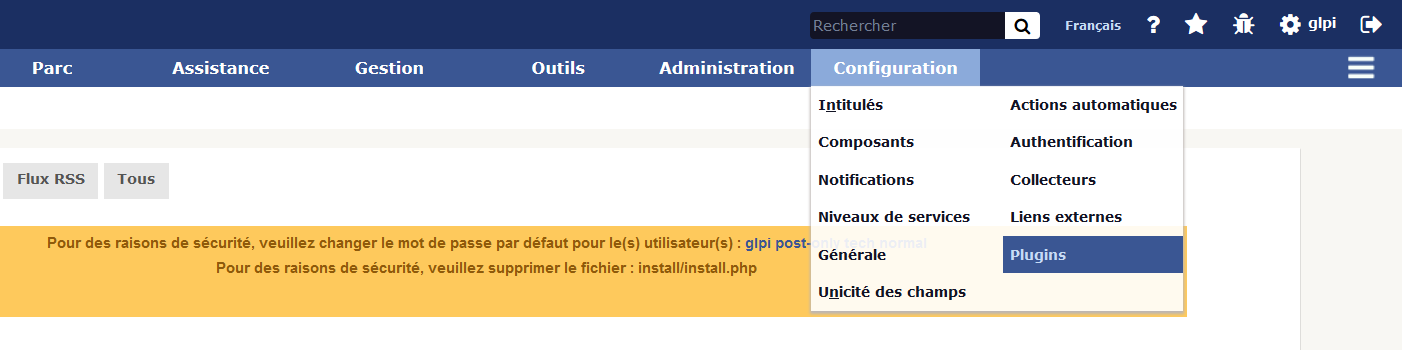
Si les manipulations sur Linux sont correctes, vous devriez voir apparaître la fenêtre suivante :
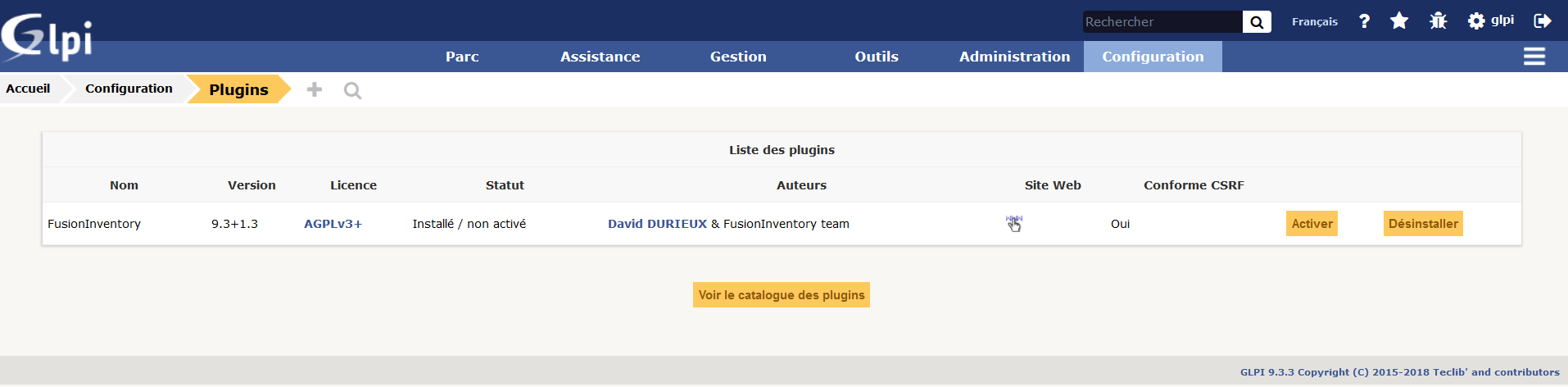
Si vous la voyez ainsi, c’est que le plugin FusionInventory est prêt à être installé dans GLPI. Cliquez sur [Installer] pour continuer.
L’installation est faite dans la base de données. Vous pouvez cliquer maintenant sur le bouton [Activer].
Ça y est ! Le plugin FusionInventory est installé. Il ne nous reste plus qu'à le configurer.
Configurez le plugin FusionInventory
Rendez-vous dans : Administration > FusionInventory.
Nous voici enfin dans le menu de configuration !
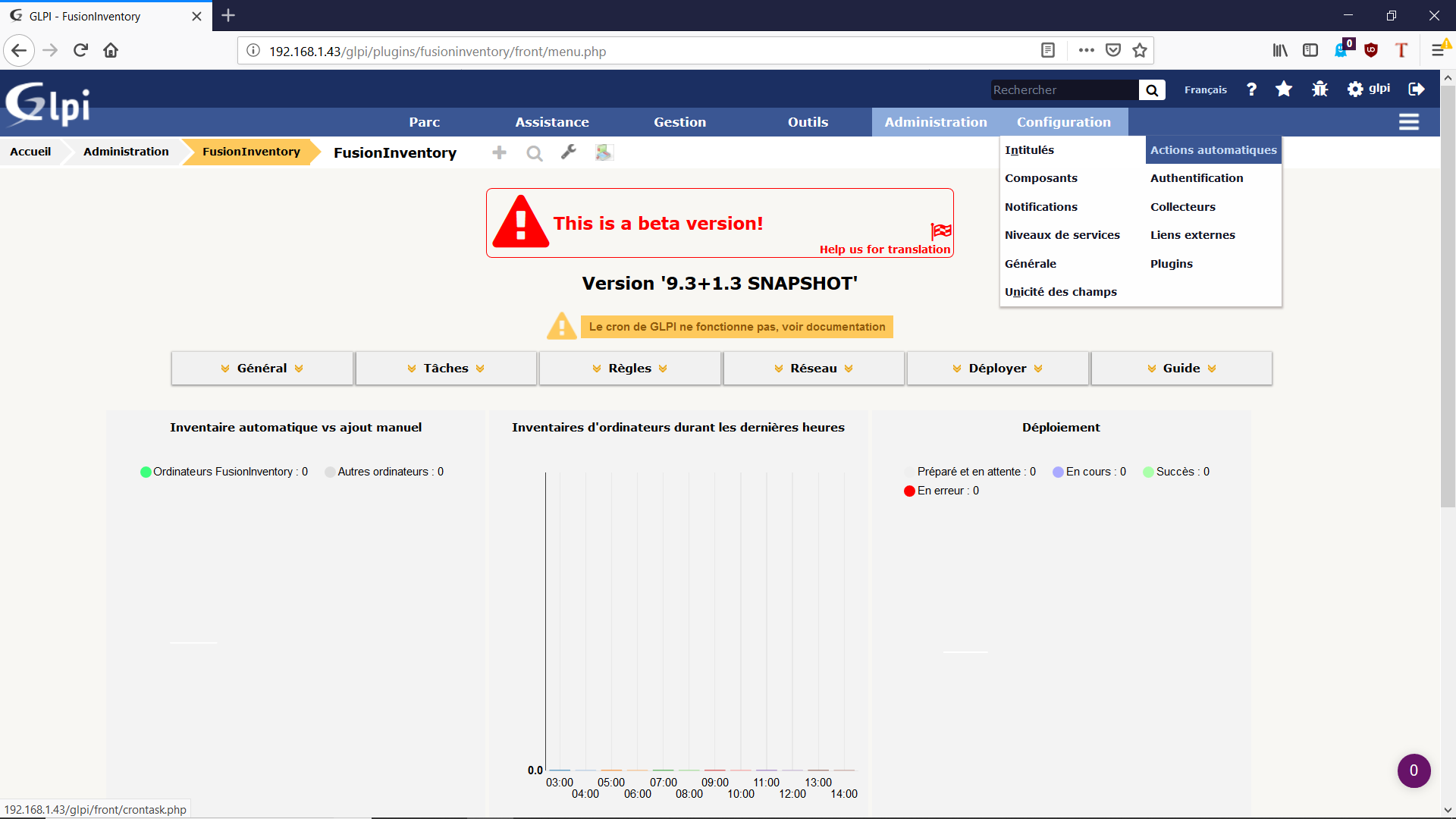
Dans l’onglet “Général”, vous aurez accès aux différentes options de configuration.
Par défaut, votre FusionInventory est tout à fait fonctionnel tel quel ! Toutefois, sachez que vous pourrez y configurer le délai de contact des agents, ou même encore les modules (outils) de Fusion actifs par défaut.
Résolvez le problème de la crontab
La première chose qui est censée nous sauter au yeux, c’est le message d’alerte du cron de GLPI. Il est dû à une absence de cron.php du GLPI dans le cron de Linux.
Pour résoudre ce souci, faites la manipulation suivante dans le shell de Linux en compte root :
# crontab -u www-data -e
→ Sélectionnez le choix 1, si vous êtes néophyte sur Linux. Un fichier s’ouvre.
→ À la fin de celui-ci, ajoutez la ligne suivante et enregistrez ensuite :
*/1 * * * * /usr/bin/php5 /var/www/html/glpi/front/cron.php &>/dev/null
→ Une fois fini, on relance le daemon du cron :
# /etc/init.d/cron restart
Retournez ensuite sur la page web de GLPI et allez dans le menu : Configuration > Actions Automatiques.
Dans la liste (souvent en page 2), cherchez l’action automatique nommée TaskScheduler :
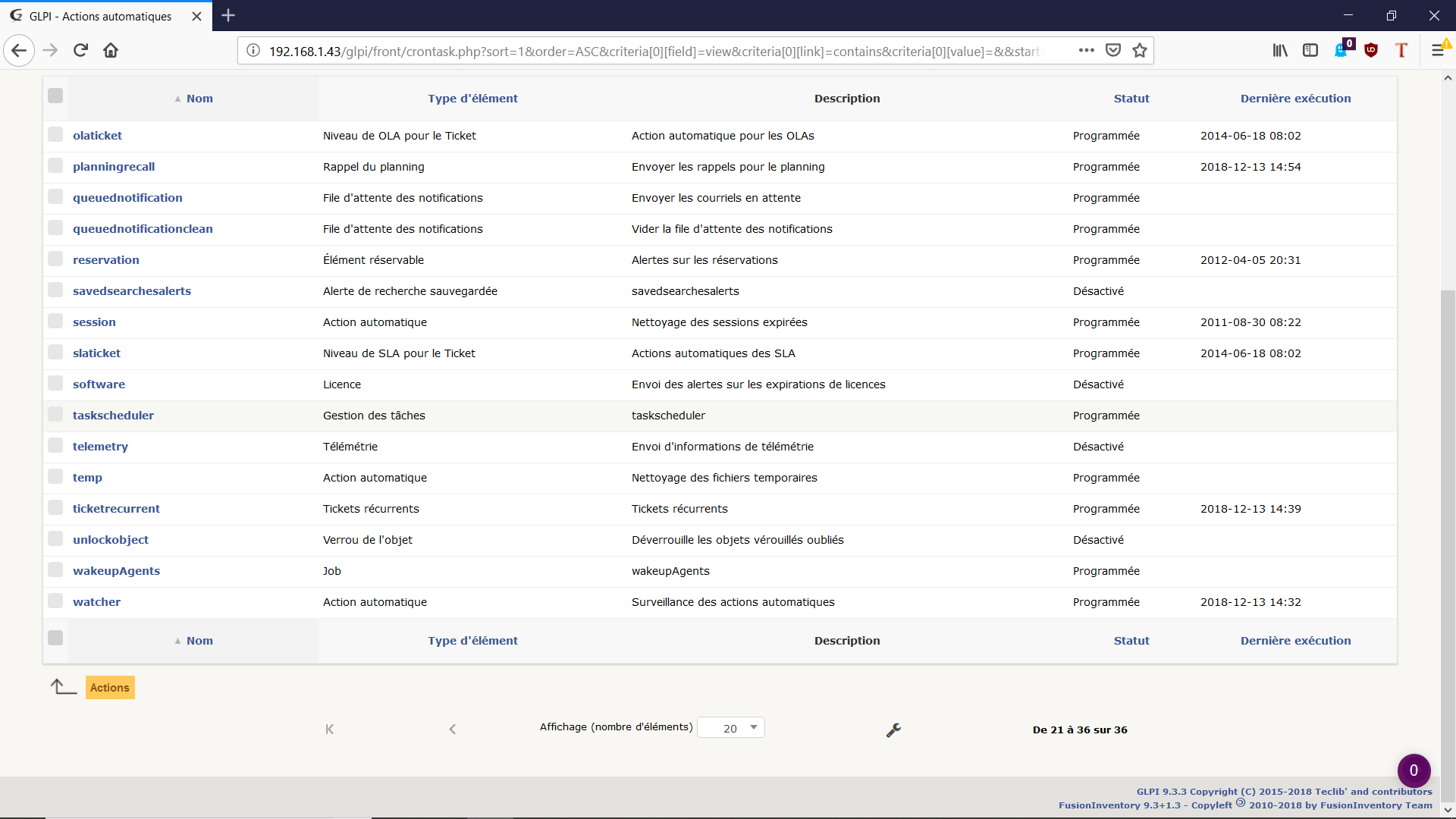
Cliquez dessus pour ouvrir le menu et cliquez ensuite sur le bouton [Exécuter] :
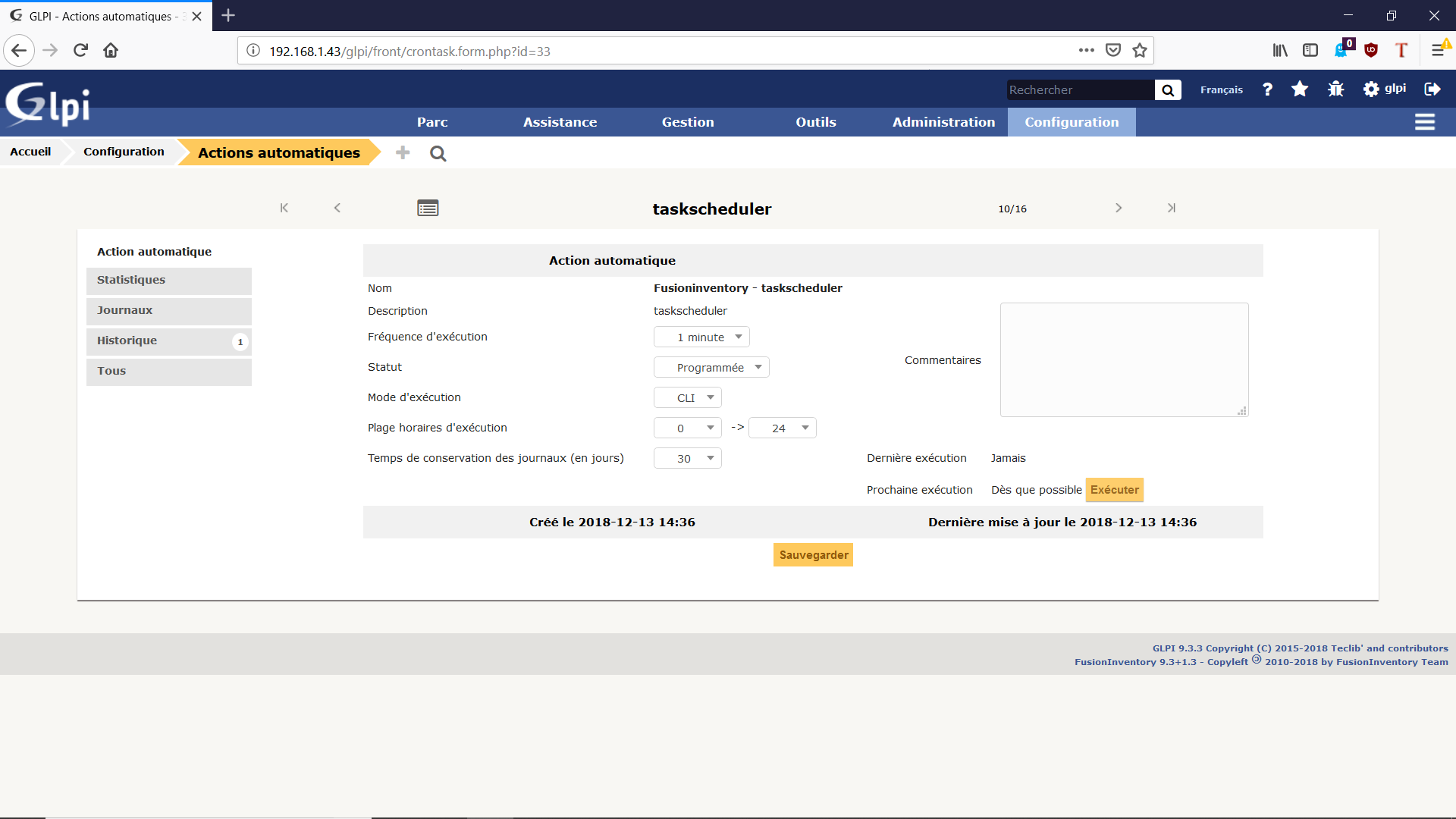
Si vous retournez dans : Administration > FusionInventory, le message d’erreur en jaune devrait avoir disparu !
Installez et configurez FusionInventory Agent
Pour rappel, l’agent Fusion est un agent logiciel qui s’installe sur les postes clients de votre parc informatique.
Vous pourrez télécharger le client en cliquant ici.
L’agent est compatible sur plusieurs plateformes :
macOS ;
Linux ;
Windows ;
AIX ;
Solaris ;
HP-UX ;
BSD ;
Android.
Vous remarquerez que, bien qu’il soit disponible sur Android, FusionInventory Agent n’est pas disponible sur iOS.
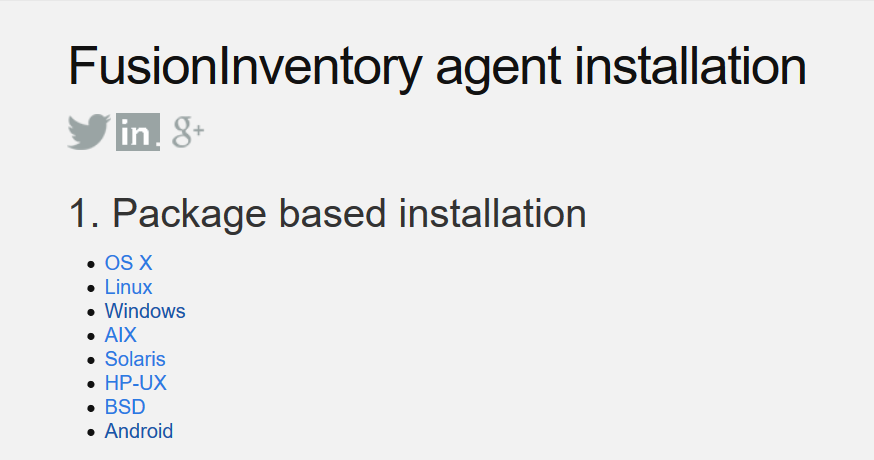
Cliquez donc sur le système d’exploitation de votre choix. Pour la suite, nous utiliserons le client Windows, puisque nous installons l’agent sur un poste Windows.
Pour télécharger l’agent Fusion 2.4.2 pour Windows (64 bit), cliquez sur ce lien de téléchargement.
Une fois le téléchargement effectué, exécutez l’installation de l’agent en mode Administrateur (clic droit > Exécuter en tant qu’administrateur), et procédons ensemble à l’installation !
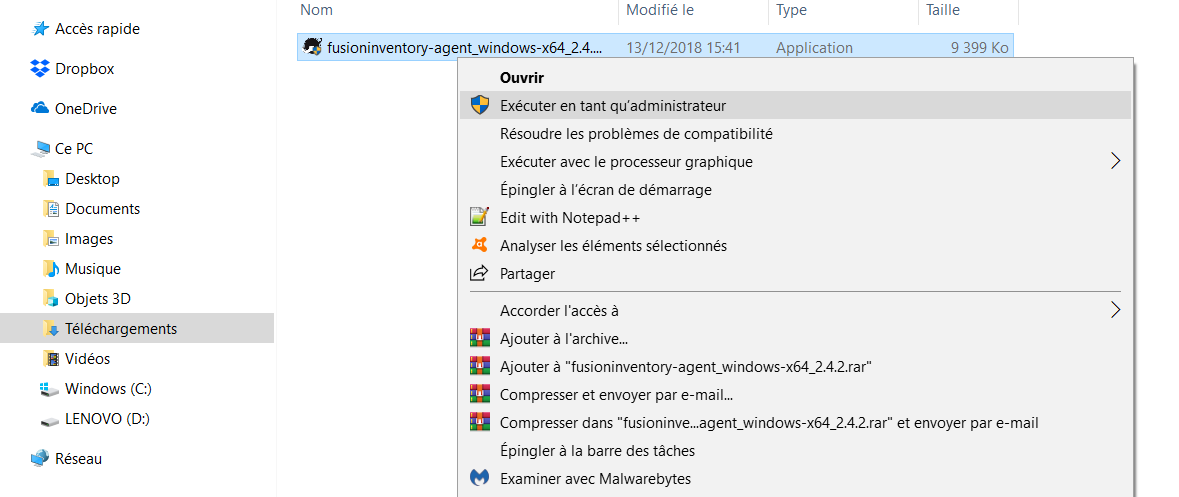
La première fenêtre est le choix de la langue. Choisissez celle que vous voulez, puis cliquez sur [OK].
Vous arrivez ensuite sur l'écran de bienvenue. Cliquez sur [Suivant] :
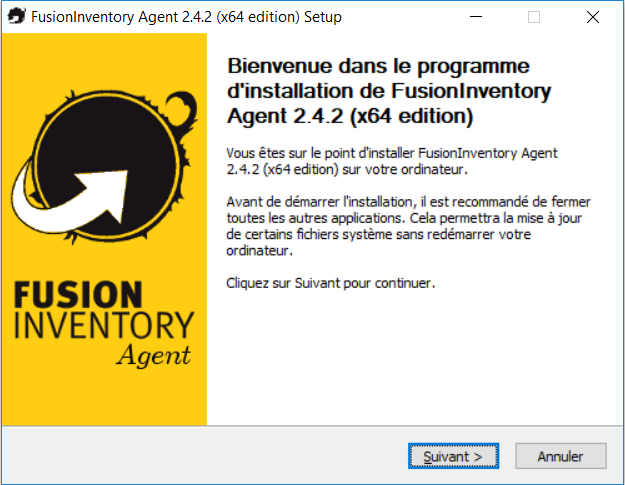
La seconde fenêtre est un rappel de la licence. Là encore, pensez à lire les licences avant de les accepter. Cliquez ensuite sur [Suivant].
La fenêtre suivante ouvre un choix des outils inclus dans FusionInventory, que l'on va pouvoir installer.
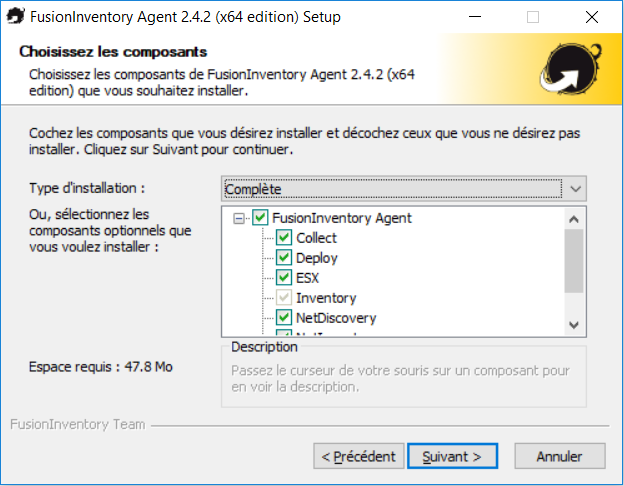
Soyons honnêtes, même si nous n’utilisons pas tous les outils en premier lieu, il vaut mieux effectuer une installation complète. Dans “Type d’installation” sélectionnez l’option “Complète” et cliquez sur [Suivant >] :
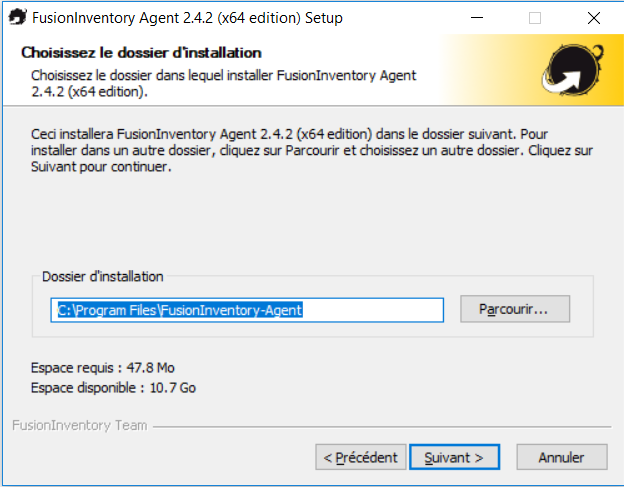
L'écran suivant vous propose l’installation de l’agent Fusion dans un répertoire par défaut. Vous pouvez changez la destination des fichiers d’installation en cliquant sur le bouton [Parcourir…]. Une fois votre choix arrêté, cliquez sur [Suivant >].
Nous allons à présent pouvoir choisir la destination d’envoi des résultats d’inventoring.
En effet, une fois que l’agent Fusion a fait son inventaire, il doit envoyer ses résultats à votre serveur. Pour ce faire, vous devez indiquer la destination, comme dans l’exemple ci-dessous. Pour personnaliser votre manipulation, remplacez l’adresse IP de l’exemple par la vôtre :
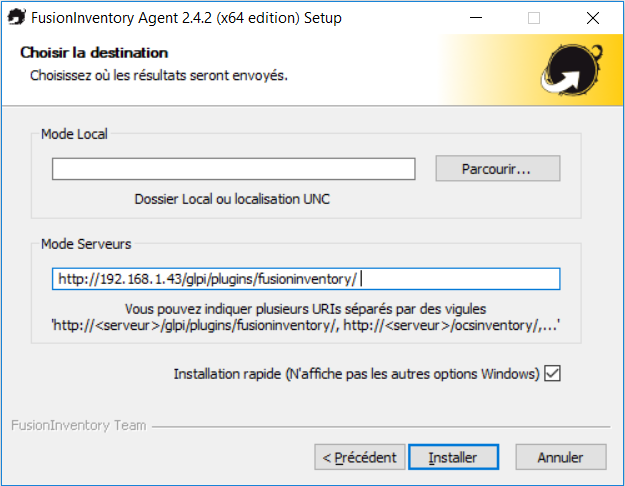
En cas de doute sur la syntaxe, vous avez deux lignes explicatives en dessous qui vous expliquent comment écrire cette dernière.
Une fois que vous avez terminé, cliquez sur la case “Installation rapide” (n’affiche pas les autres options Windows), et cliquez sur le bouton [Installer].
Une fois l’installation terminée, cliquez sur [Suivant >] puis sur [Fermer].
Testez l’installation de FusionInventory et GLPI
Pour tester l’installation, nous allons vérifier que la synchronisation avec GLPI via le plugin Fusion s’effectue correctement.
Une fois votre agent installé, ouvrez un navigateur web sur le client et tapez l’adresse http://localhost:62354
Si votre agent est correctement installé, vous devriez voir un résultat similaire apparaître :
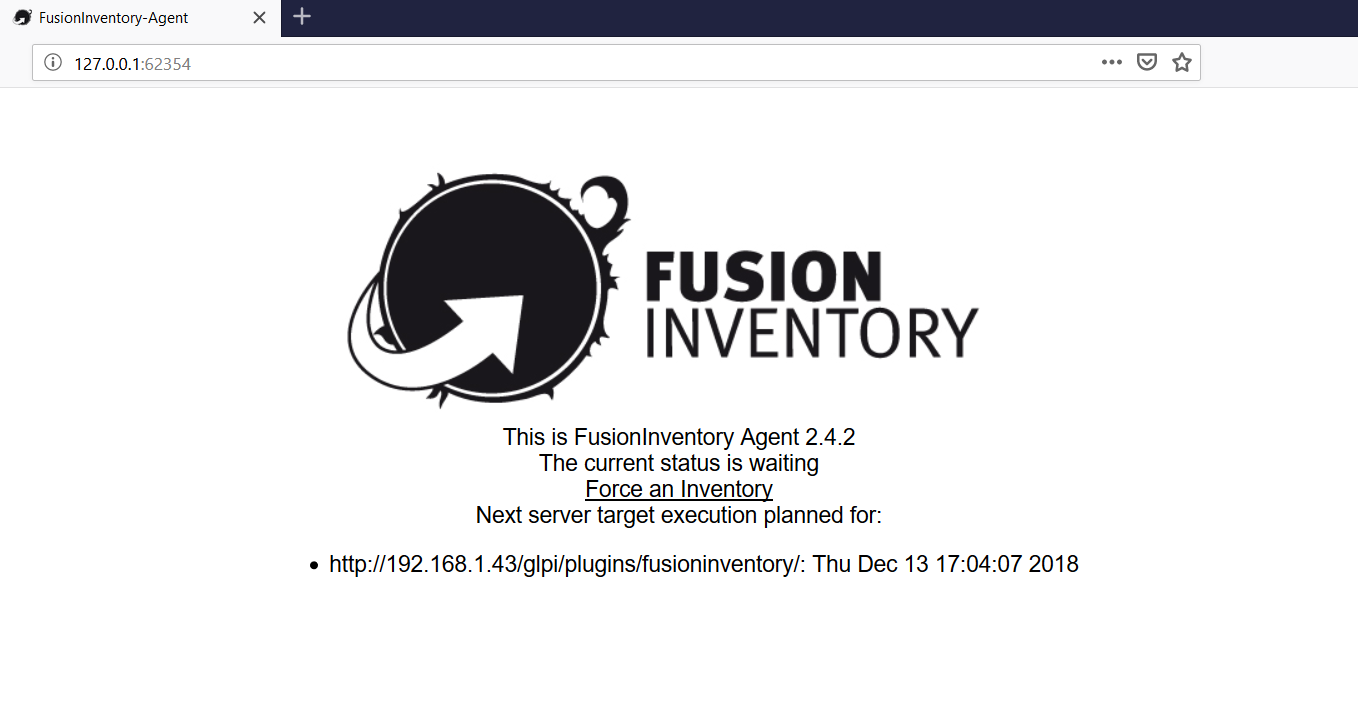
Vérifiez que toutes les informations soient correctes. Si tout est OK, cliquez sur le lien Force an Inventory.
Un serveur web sur mon client !?
Ce serveur web ne rentre pas en conflit avec un potentiel autre serveur du même type. En effet, un serveur web classique aura tendance à prendre les ports 80 et 443, alors que FusionInventory Agent utilise le port 62354 pour son serveur web.
Nous pouvons à présent retourner dans l’interface web de notre serveur GLPI pour constater la présence de l’agent.
Pour ce faire, cliquez sur Administration > FusionInventory. Puis, dans le sous-menu, sur Général > Gestion des Agents :
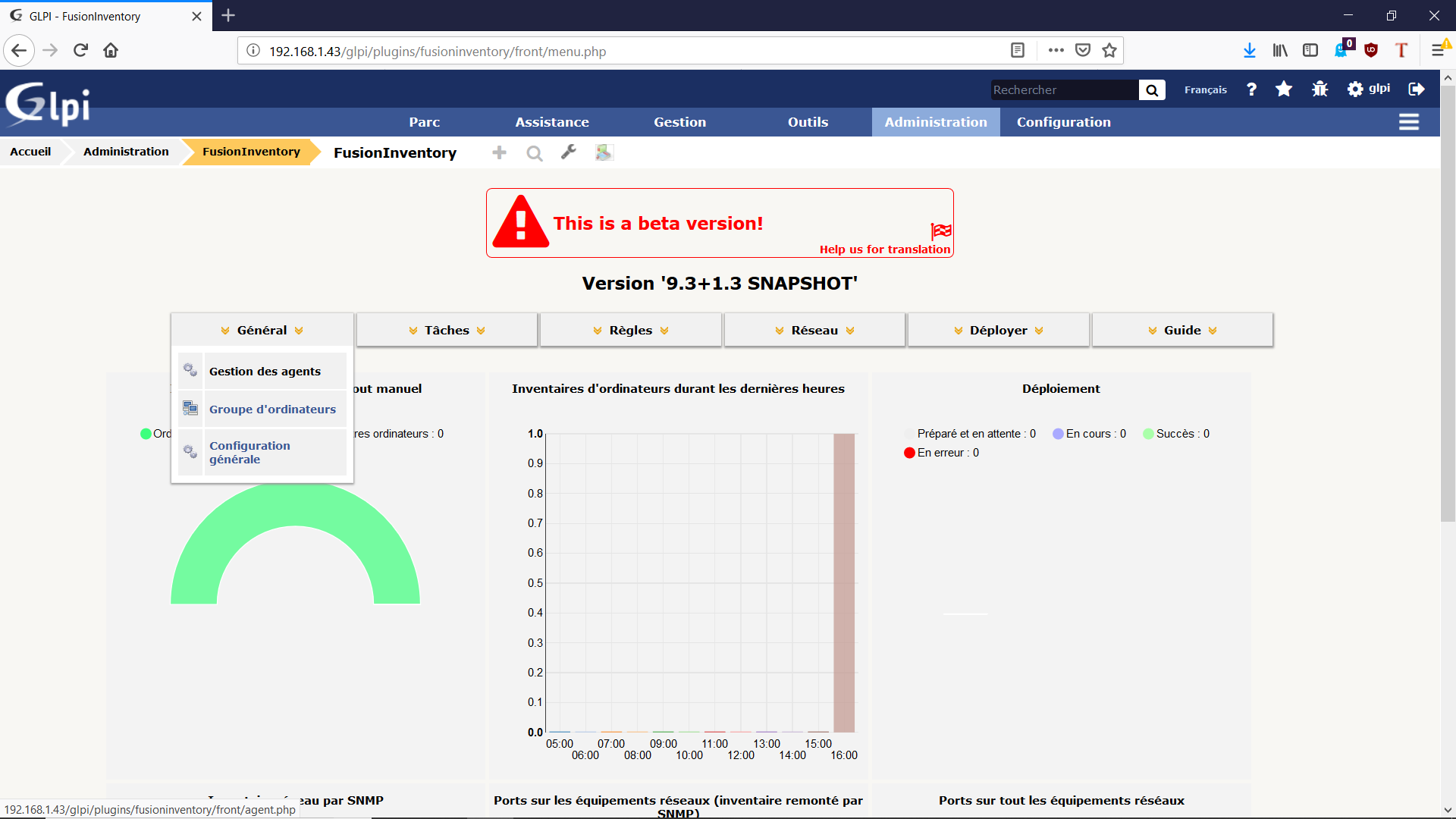
Vous trouverez alors la liste des agents remontés dans FusionInventory. Vous devriez y retrouver votre machine !
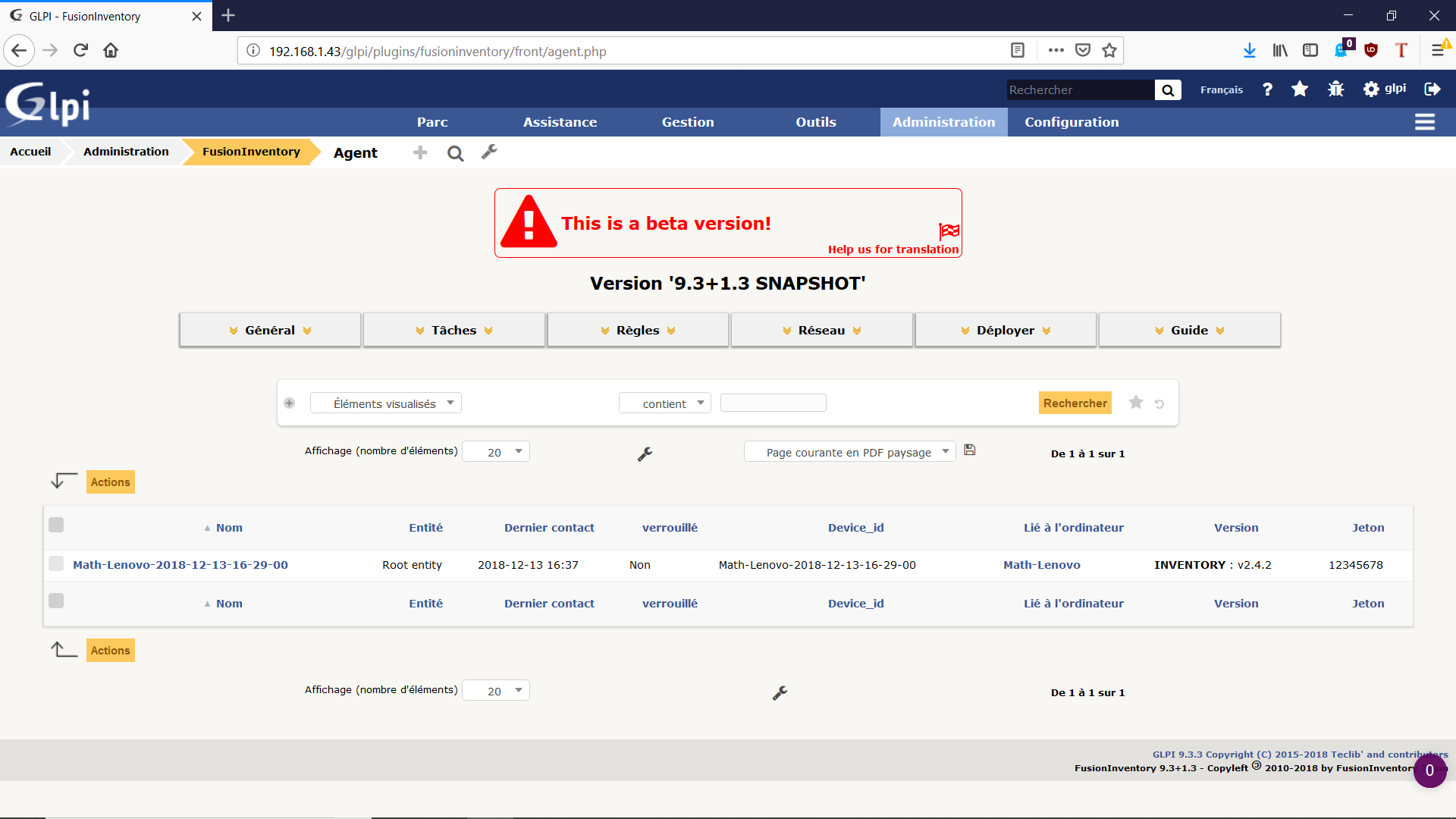
La seconde vérification consiste à aller dans le menu : Parc > Ordinateur et de constater la présence de votre machine dans la liste des éléments inventoriés !
En résumé
Ce chapitre conclut la première partie de notre cours. Vous savez désormais ce que sont le rôle d’un gestionnaire de parc et ses principales responsabilités. Vous avez vu comment utiliser GLPI pour mettre en place cette gestion de parc. Enfin, nous avons installé ensemble GLPI et le plugin FusionInventory, ainsi que son agent côté client.
Vous avez maintenant une vision claire du fonctionnement de GLPI et FusionInventory :
l’agent FusionInventory, installé sur la machine cliente, permet de remonter les informations vers le serveur ;
le plugin FusionInventory, installé sur le serveur GLPI, permet de traiter et stocker les informations pour les rendre disponibles au serveur GLPI ;
le serveur GLPI, lui, permet de consulter et visualiser les informations du parc informatique grâce à son interface web.
De plus, n’oubliez pas que pour finaliser l’installation du plugin FusionInventory, il vous faudra réinstaller le fichier crontab, afin d’automatiser le fonctionnement du serveur.
Dans la prochaine partie, nous verrons ensemble, grâce à GLPI, comment :
choisir ce qu’il faut inventorier et pourquoi ;
organiser les éléments de l’inventaire ;
gérer les stocks et les consommables.
