Maintenant que vous avez une meilleure compréhension de l’ensemble des phases par lesquelles va passer chaque équipement informatique sur votre parc, il est temps de voir ensemble comment assurer ce suivi administratif grâce à GLPI.
Nous découvrirons en premier lieu le fonctionnement des licences logiciels. Ainsi, nous verrons comment se gèrent les licences pour des produits propriétaires comme la suite Office. Par la suite, nous verrons la gestion des fournisseurs, des contacts et des contrats. Pour conclure ce deuxième chapitre, nous verrons le fonctionnement des outils complémentaires de GLPI comme la gestion des documents (GED) permettant de consulter les contrats, par exemple, directement depuis notre outil d’ITSM.
Gérez vos licences logiciels
Créez une licence logiciel
Maintenant que le parc informatique de votre entreprise est clairement inventorié et organisé, votre DSI souhaite lister les licences et suivre leur utilisation. En effet, des licences comme Microsoft Office 2016 sont soumises à un strict comptage, car elles sont onéreuses.
Rendez-vous, à présent, dans Gestion > Licences > [+] pour créer une nouvelle licence :
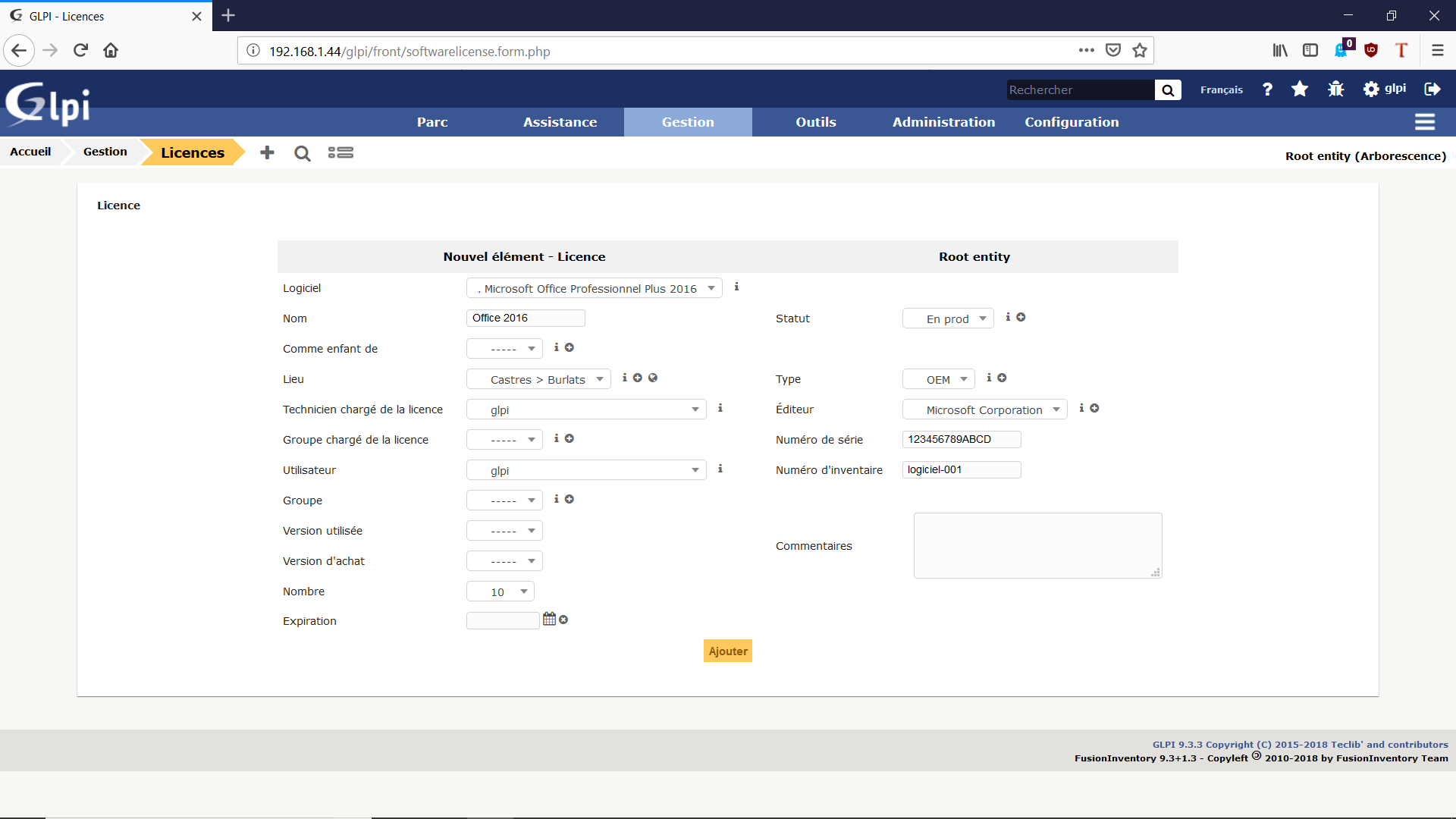
Vous aurez alors un ensemble d’informations à saisir. Sachez que, encore une fois, le champ “enfant de” vous permet de désigner le logiciel comme enfant d’un autre, comme par exemple une licence Word de la suite Microsoft Office.
Le “nombre” correspond au nombre de licences disponibles à attribuer à des postes. Ce nombre sera automatiquement décrémenté lorsque vous attribuerez le logiciel à un autre ordinateur, vous permettant de facilement vérifier que vous êtes en règle sur le nombre de postes par logiciel.
Une fois cette page remplie, cliquez sur [Ajouter].
De retour dans la liste des licences, votre licence Office qui apparaît ! Vous pouvez retourner sur la fiche pour accéder désormais aux détails de la licence.
Sur cette fiche, vous retrouverez de nombreuses informations qui vous seront utiles pour vérifier l’assignation et l’état de vos licences : un résumé des informations, la liste des ordinateurs auxquels est rattachée la licence, le contrat associé, etc.
Associez une licence à un logiciel
Une fois que vous avez créé votre logiciel et votre licence, vous pouvez procéder à “l’installation” de la licence logiciel pour l’ordinateur concerné. Ceci va permettre d’associer un exemplaire de la licence à l’ordinateur en question. Ouvrez la fiche de l’ordinateur où nous allons installer Microsoft Office 2016.
Dans Parc > Ordinateur > Ouvrez votre ordinateur. Dans le sous-menu, allez dans “Logiciels”.
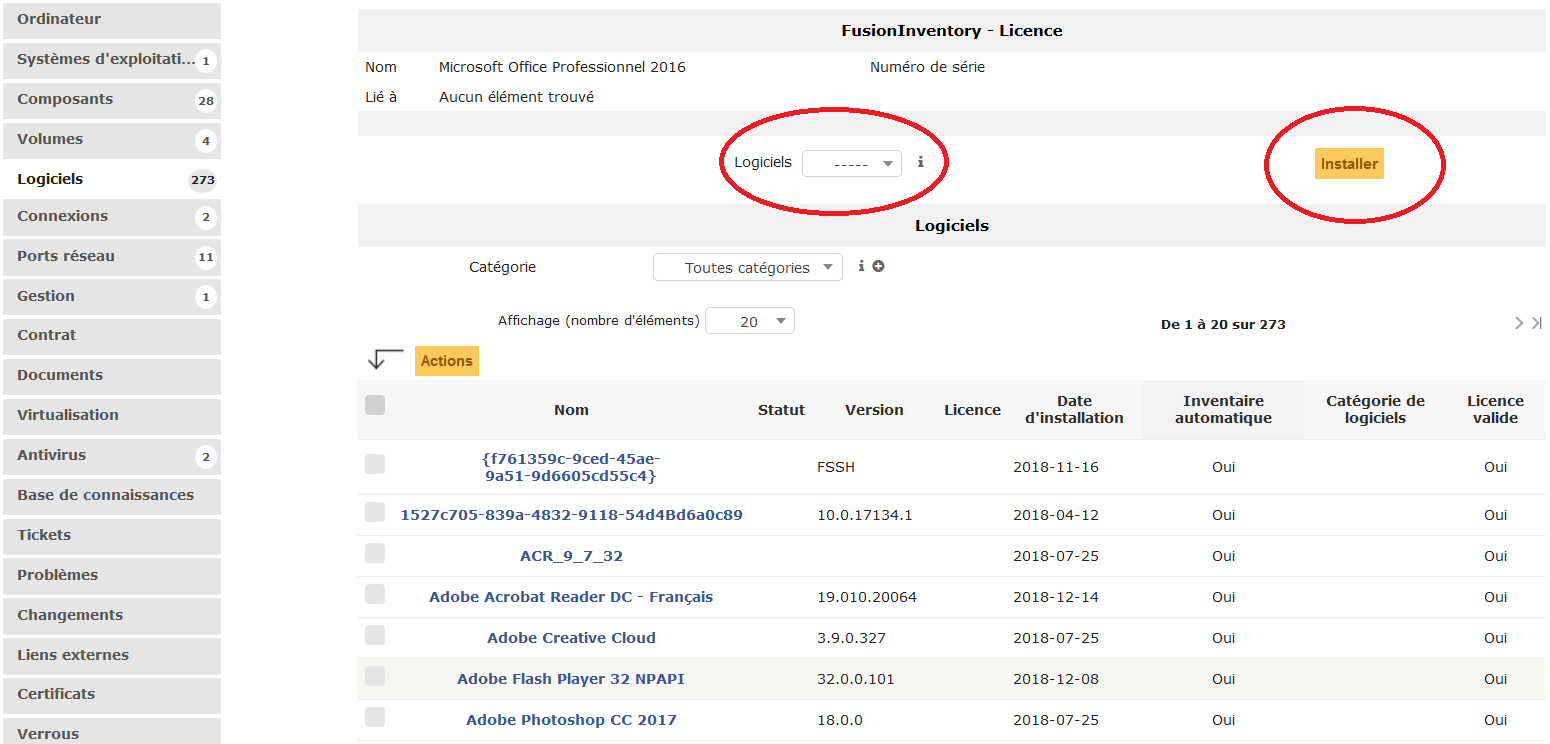
Dans la liste déroulante (entourée en rouge ci-dessus), sélectionnez le logiciel Office 2016 et cliquez sur le bouton “Installer”.
Vous pouvez à présent retourner dans Parc > Logiciels et ouvrir la fiche du logiciel concerné.
Dans le sous-menu “Installations”, nous voyons la présence des licences logiciel !
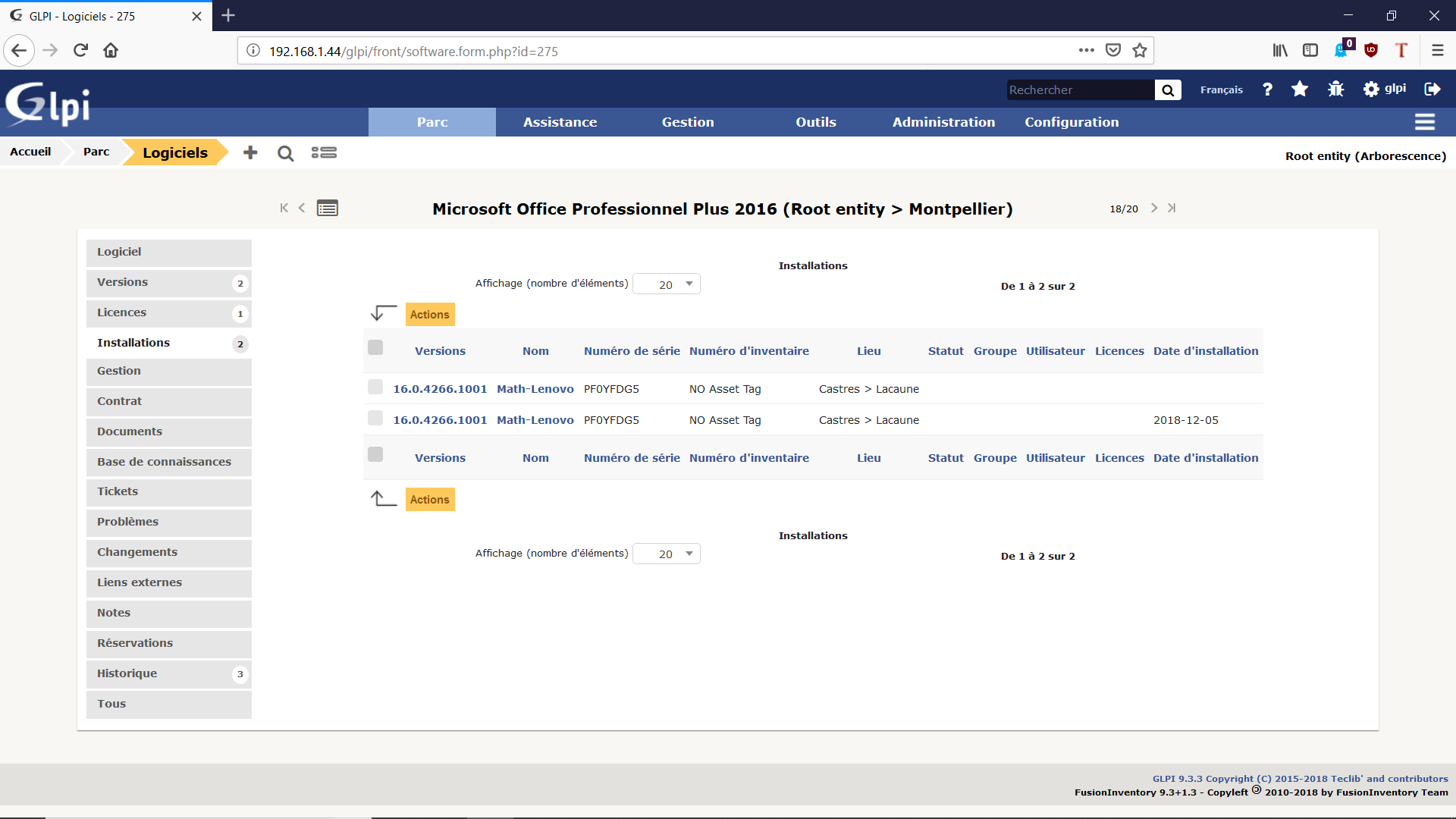
À quoi ça sert tout ça ?
Bien sûr, il ne s'agit pas d'installer réellement les logiciels sur les ordinateurs depuis GLPI. En fait, ça permet simplement de décompter le nombre de licences utilisées quand vous avez un compteur de licences. Si votre entreprise a acheté 10 licences et que le logiciel est installé sur 12 postes, vous êtes dans l'illégalité !
Que dit la loi ?
En tant que gestionnaire de parc, vous avez la responsabilité du respect des licences en entreprise. Pour faire simple, vous êtes co-responsable avec votre DSI, s’il y a acte de piratage logiciel. S’il y a sanction de l’entreprise par une autorité légale et que vous aviez caché cette utilisation, l’entreprise peut se retourner contre vous, à commencer par un licenciement pour faute lourde. Donc ne plaisantez pas avec ça, vous risquez gros !
Gérez vos fournisseurs, contacts et contrats
Afin de suivre les fournisseurs de vos logiciels et matériels, ainsi que les contrats que vous avez avec eux, GLPI vous permet de créer des fiches Fournisseur, des fiches Contact, correspondant à votre contact dans l’entreprise prestataire, ainsi que des contrats associé à ces contacts.
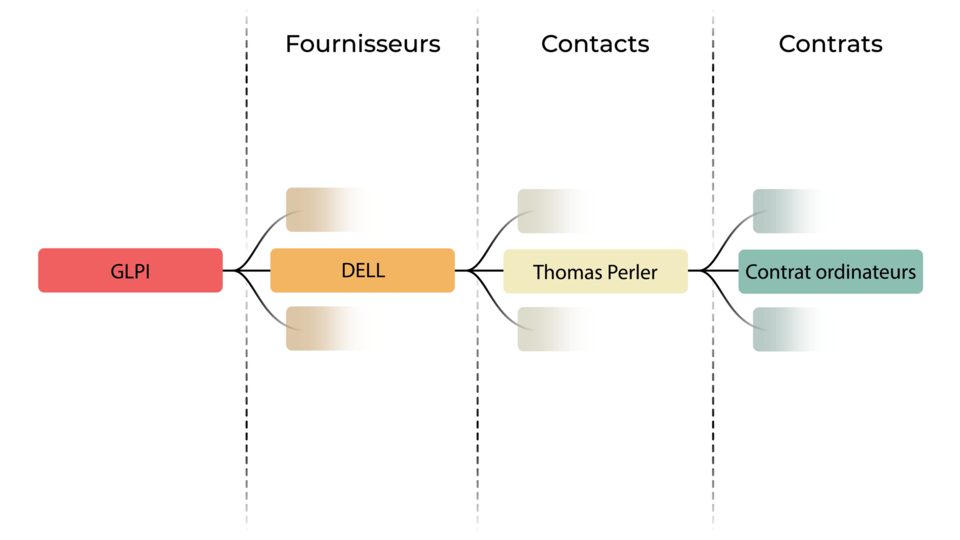
Ajoutez un fournisseur
Les fiches Fournisseurs vous permettront d’avoir une vue d’ensemble sur les contrats que vous avez avec chaque prestataire.
Pour en créer un nouveau, allez dans Gestion > Fournisseurs > [+].
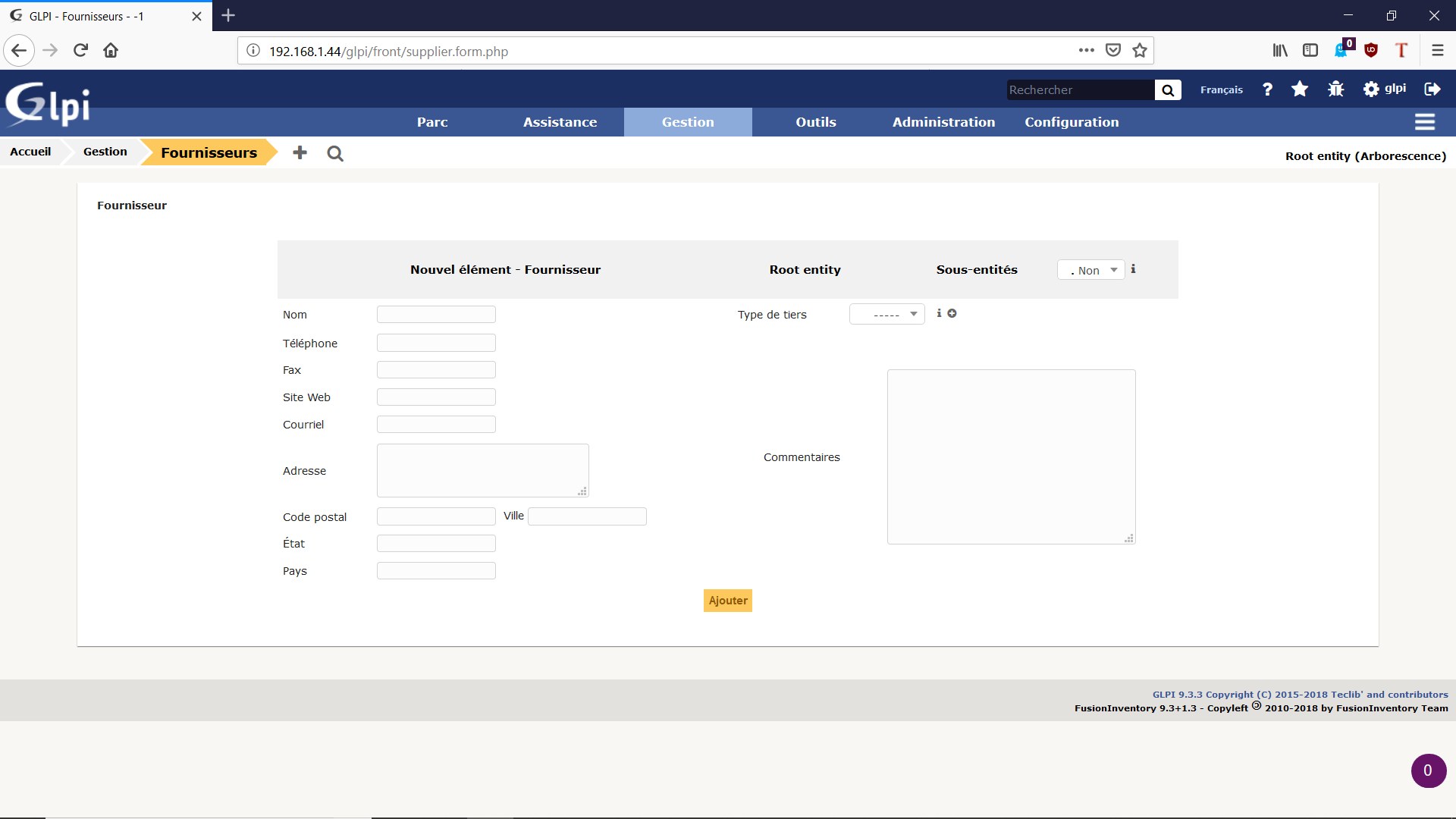
Créons un fournisseur au nom de DELL, que nous pourrons utiliser pour la suite.
Ajoutez un contact à votre fournisseur
Le contact correspondra à la personne de l’entreprise fournisseur qui traitera avec vous. Vous pourriez avoir plusieurs contacts par fournisseur. Par exemple, chez Microsoft, vous pourrez avoir un contact pour les logiciels de bureautique et un pour les ordinateurs.
Pour créer votre contact, allez dans Gestion > Contacts > [+].
Une fois notre contact créé, nous pouvons retourner dans la fiche de ce dernier, et nous rendre dans le sous-menu Fournisseurs pour l'associer à un fournisseur.
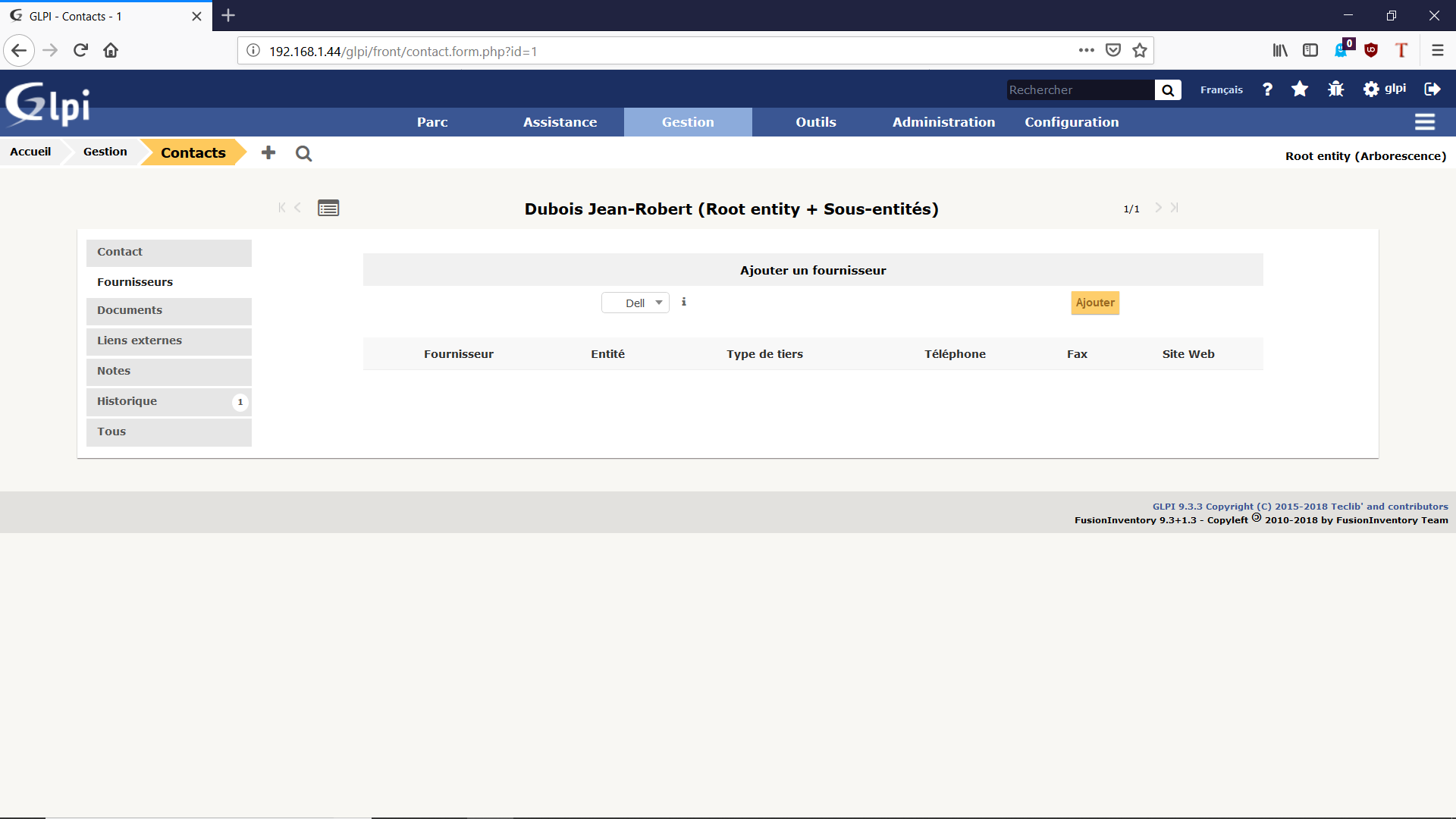
Dans ce sous-menu, vous pourrez choisir, dans la liste des fournisseurs, celui auquel notre contact est associé (dans mon exemple, Dell), et cliquer sur [Ajouter].
Le lien est désormais effectif !
Ajoutez un contrat avec votre contact
Afin de savoir quels contrats vous avez et le contact associé à chacun, vous pourrez entrer des fiches de contrat décrivant les termes de chacun de ces contrats dans GLPI.
Pour créer un nouveau contrat, rendez-vous dans le menu Gestion > Contrat > [+]. Nous allons pouvoir créer un contrat que nous associerons ensuite à notre fournisseur.
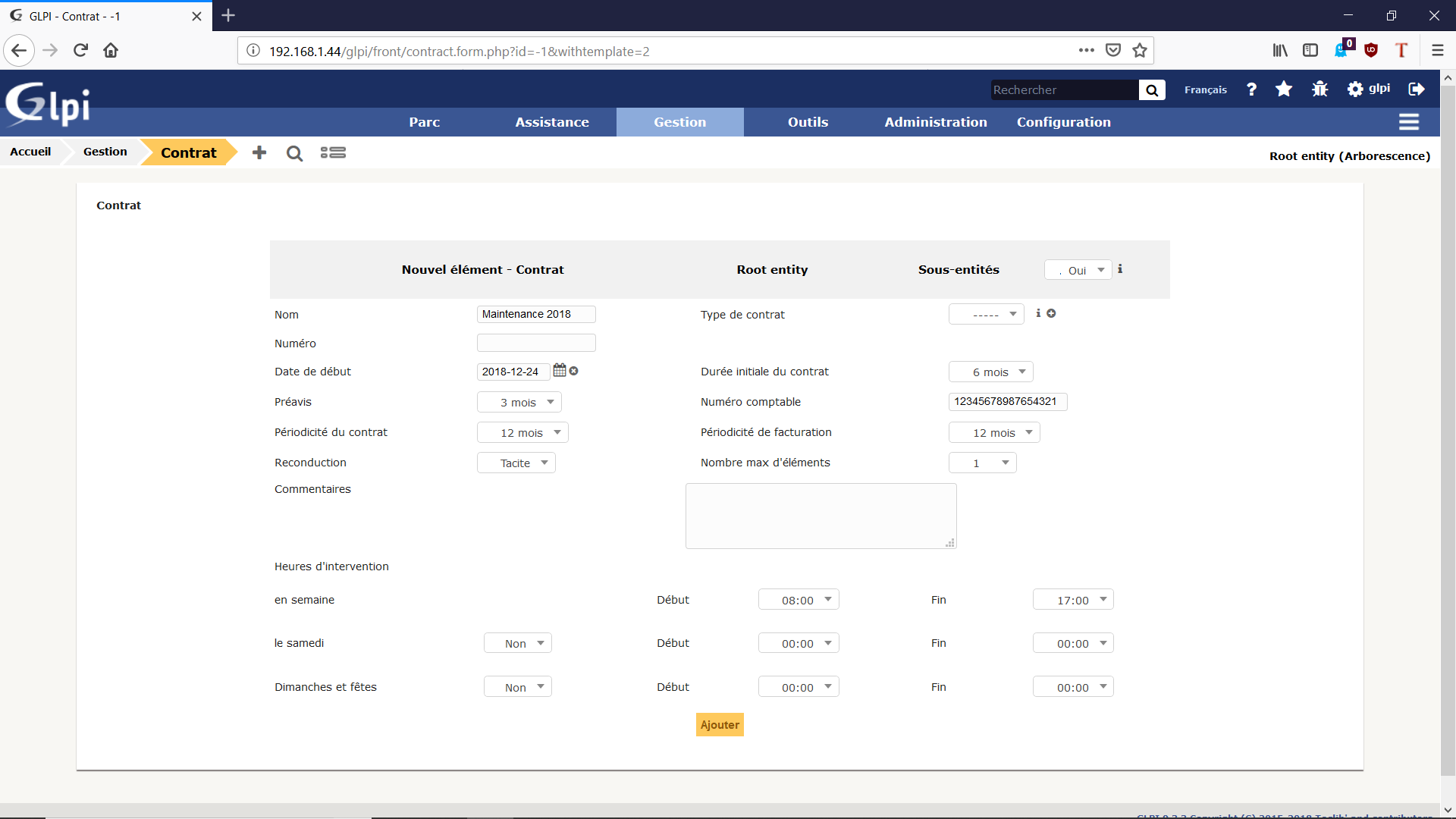
Sur cette fiche du contrat, vous retrouverez notamment le préavis en cas de rupture du contrat, la périodicité (donc la durée du contrat) et le type de reconduction.
Vous pouvez également spécifier des heures d’intervention ; par exemple, si vous avez une garantie de temps de rétablissement, vous pouvez saisir ici les horaires auxquels votre fournisseur pourra intervenir sur votre parc (5 jours ouvré ? 24/24 7J/7 ?).
Une fois les informations saisies, cliquez sur [Ajouter].
Une fois sur la liste, vous pouvez cliquer sur le contrat listé et finir de remplir la fiche. Vous pourrez alors entrer les coûts associés au contrat, ainsi que le fournisseurs, en sélectionnant celui que vous avez créé plus haut.
Il est temps de voir le résultat de nos manipulations, en vérifiant que le contrat et le contact sont bien associés au fournisseur.
Retournez dans Gestion > Fournisseurs > Sélectionnez votre fournisseur pour naviguer ensuite dans les deux sous-menus : Contacts et Contrats. Vous constaterez ainsi que le fournisseur est bien associé au contact et au contrat.
Gérez vos documents électroniquement avec GLPI
Tout ce que nous avons vu jusqu’à présent dans GLPI consistait à créer des fiches rassemblant plusieurs informations, mais jamais des documents eux-mêmes. Or, il vous sera utile d’associer à une fiche contrat le contrat lui-même, signé par tous. Pour cela, vous pourrez utiliser la fonctionnalité de gestion électronique des documents de GLPI.
Pour importer un nouveau document dans GLPI, rendez-vous dans le menu Gestion > Documents > [+]. Comme tout élément répertorié dans GLPI, les documents ont eux aussi besoin d'une fiche !
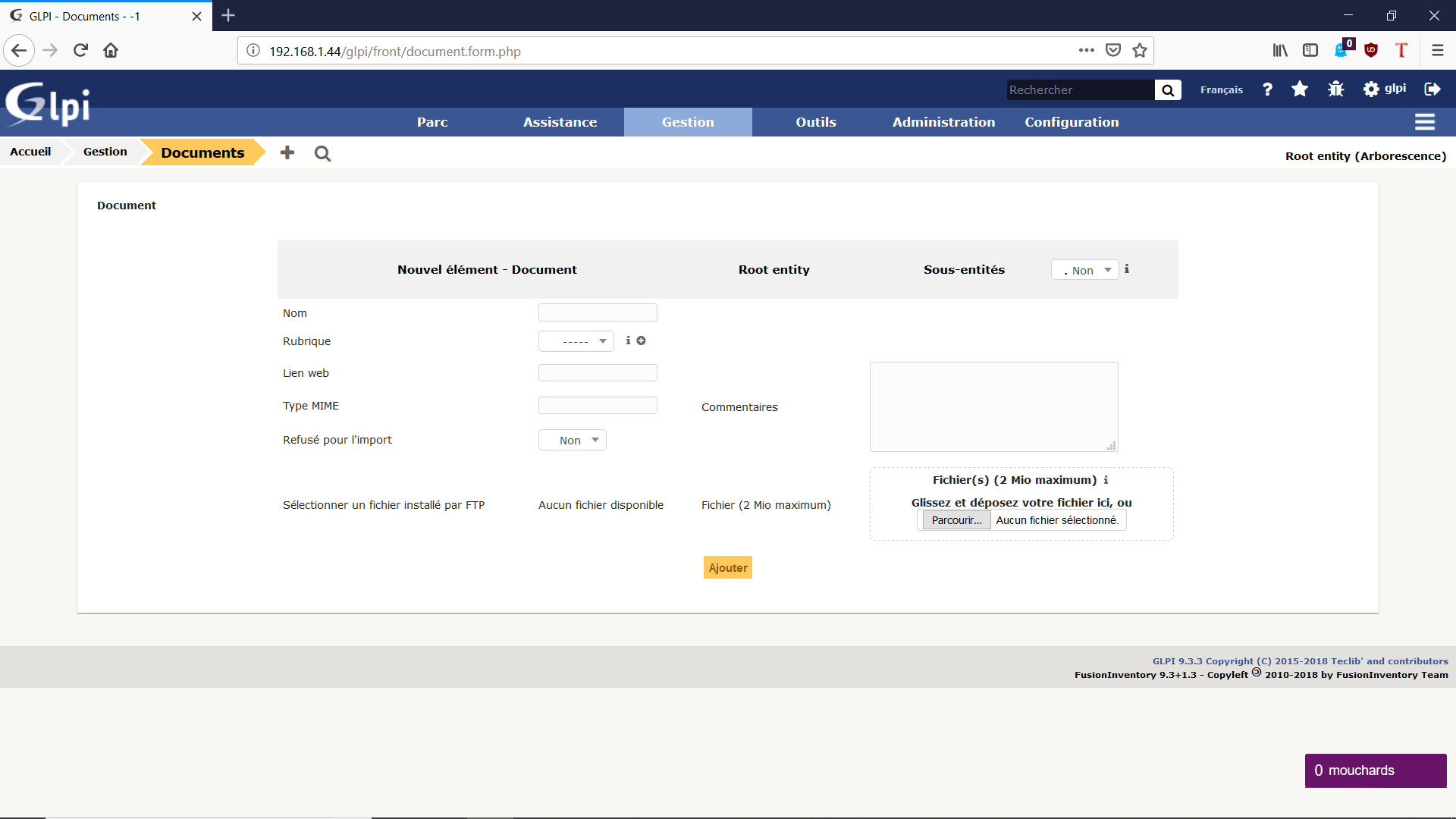
Le type MIME est le type de média du document. Il existe dix types de MIME : Application, Audio, Example, Font, Image, Message, Model, Multipart, Text et Video.
En revenant dans la rubrique Documents, vous verrez apparaître votre document. Vous pouvez alors lier ce document à n'importe quel objet dans GLPI.
Par exemple, si le document est une facture d’ordinateur, nous pourrons l’associer à l’ordinateur en question. Pour cela, rendez-vous dans Parc > Ordinateur > Ouvrez la fiche de l’ordinateur > Sous-menu Documents. Vous pouvez sélectionner la fiche du document précédemment créé.
En résumé
Dans ce chapitre, nous avons vu comment fonctionne l’administration d’un parc informatique !
Vous avez créé et géré des licences logiciels en les associant à des ordinateurs, permettant ainsi de suivre automatiquement le nombre de licences disponibles ;
vous avez créé des fiches pour vos fournisseurs, vos contacts chez ces fournisseurs et vos contrats avec eux, et vous les avez associés les uns aux autres ;
vous avez créé des fiches pour gérer vos documents directement sur GLPI, comme vos contrats ou vos factures ;
nous avons également vu vos devoirs et les points de vigilance du cadre légal que vous aurez à respecter tout au long de votre carrière.
Dans le prochain et dernier chapitre, nous verrons ensemble comment gérer les finances de votre parc informatique dans GLPI. Vous ferez connaissance avec le jargon du monde de la gestion financière, mais pas de panique ! je vous guiderai tout du long.
