Vous avez la maîtrise de vos ordinateurs, ainsi que des équipements annexes. Vous avez appris à classer ces éléments selon des règles établies dans le dictionnaire et l’import de FusionInventory.
Dans ce chapitre, nous verrons comment gérer les imprimantes, leurs cartouches, ainsi que les consommables.
Gérez vos imprimantes
Il y a deux façons d’inventorier des imprimantes :
Manuellement, en remplissant sa fiche à la main.
Automatiquement, par un scan réseau via l’agent FusionInventory.
Ajoutez manuellement les imprimantes au parc
Pour ajouter manuellement une imprimante, comme tout équipement, cliquez sur [ + ] dans Parc > Imprimante, et remplissez la fiche technique de votre nouveau produit. Il y a de nombreuses informations ; vous n’êtes pas obligé de toutes les remplir, mais ça vous donne un ordre d’idée du temps que cela peut vous prendre si vous souhaitez faire une gestion de parc assidue.
Une fois vos informations saisies, cliquez sur [Sauvegarder].
Ajoutez automatiquement vos imprimantes
Déclarez les réseaux existant
Avant de pouvoir ajouter vos imprimantes automatiquement, il vous faut déclarer les réseaux existant. La manipulation est simple, mais toutefois nécessaire pour un bon fonctionnement de l’intégration au réseau.
Pour déclarer un réseau dans FusionInventory, rendez-vous dans : Administration > Fusion Inventory > Réseau > Plages IP > [ + ].
Dans le menu de création, remplissez la fiche concernant le réseau de votre entreprise.
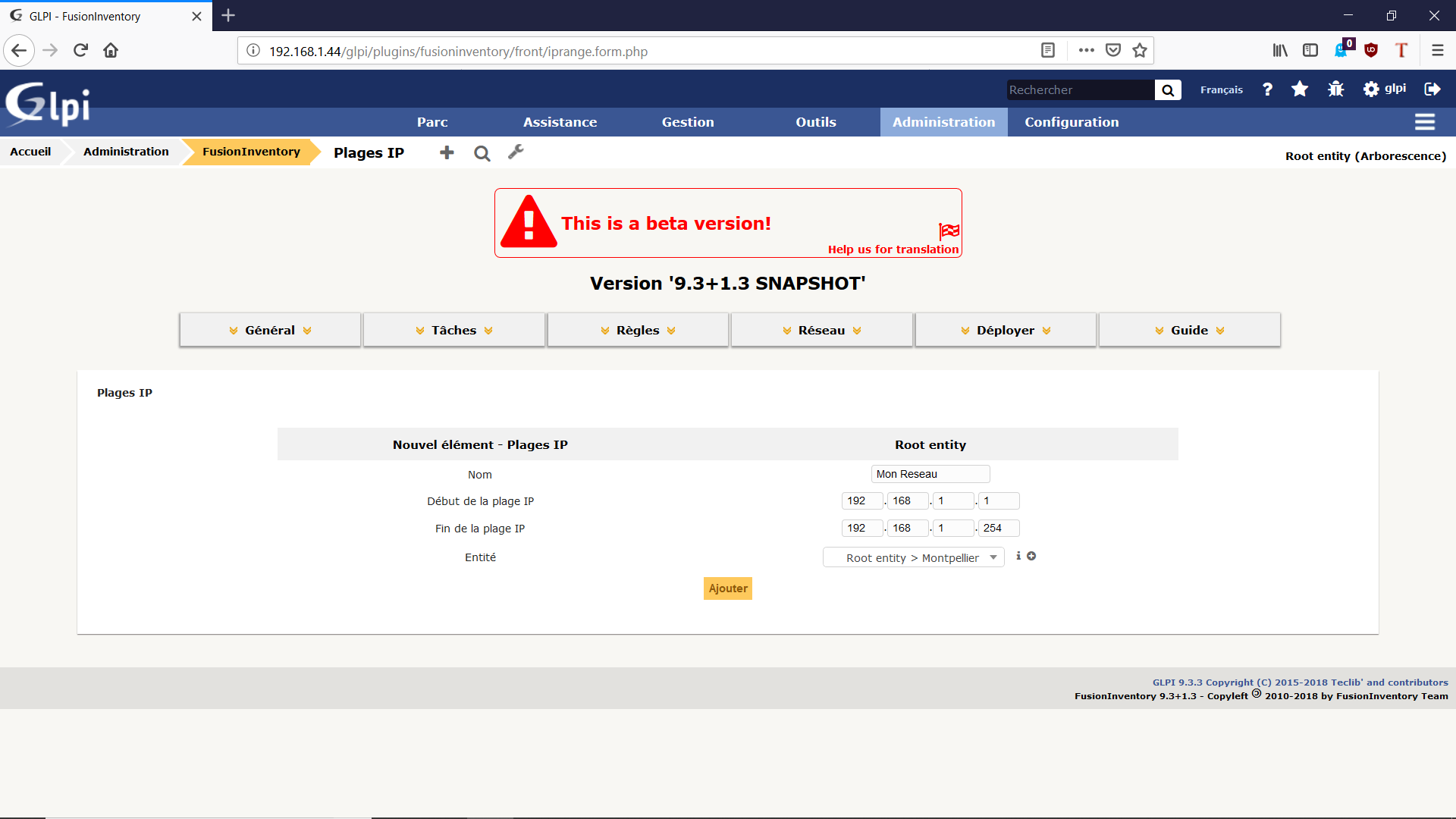
Voici pour l’exemple la plage IP du réseau de Montpellier de l’entreprise AstroCookie. Pour finaliser, cliquez sur [Ajouter].
Créez la tâche de scan du réseau
Nous allons à présent créer la tâche qui permettra de scanner le réseau.
Rendez-vous dans Administration > Fusion Inventory.
Dans le sous-menu, rendez-vous dans Tâches > Gestion des Tâches.
Cliquez sur le [ + ] pour créer votre nouvelle tâche, et appelez-la “Scan Réseau”.
Cliquez ensuite sur [Ajouter].
Configurez le job du scan
Votre tâche est créée, il vous faut maintenant la configurer ! Pour cela, nous allons utiliser un job qui permet d’exécuter une tâche.
Allez au menu [Configuration des jobs].
Cliquez sur [Ajouter un job].
Nommez votre job. Sélectionnez, dans la liste des méthodes du module, l’option “Découverte réseau” et cliquez ensuite sur le bouton [Ajouter].
À présent, deux parties grisées, “Cible” et “Acteur”, apparaissent :
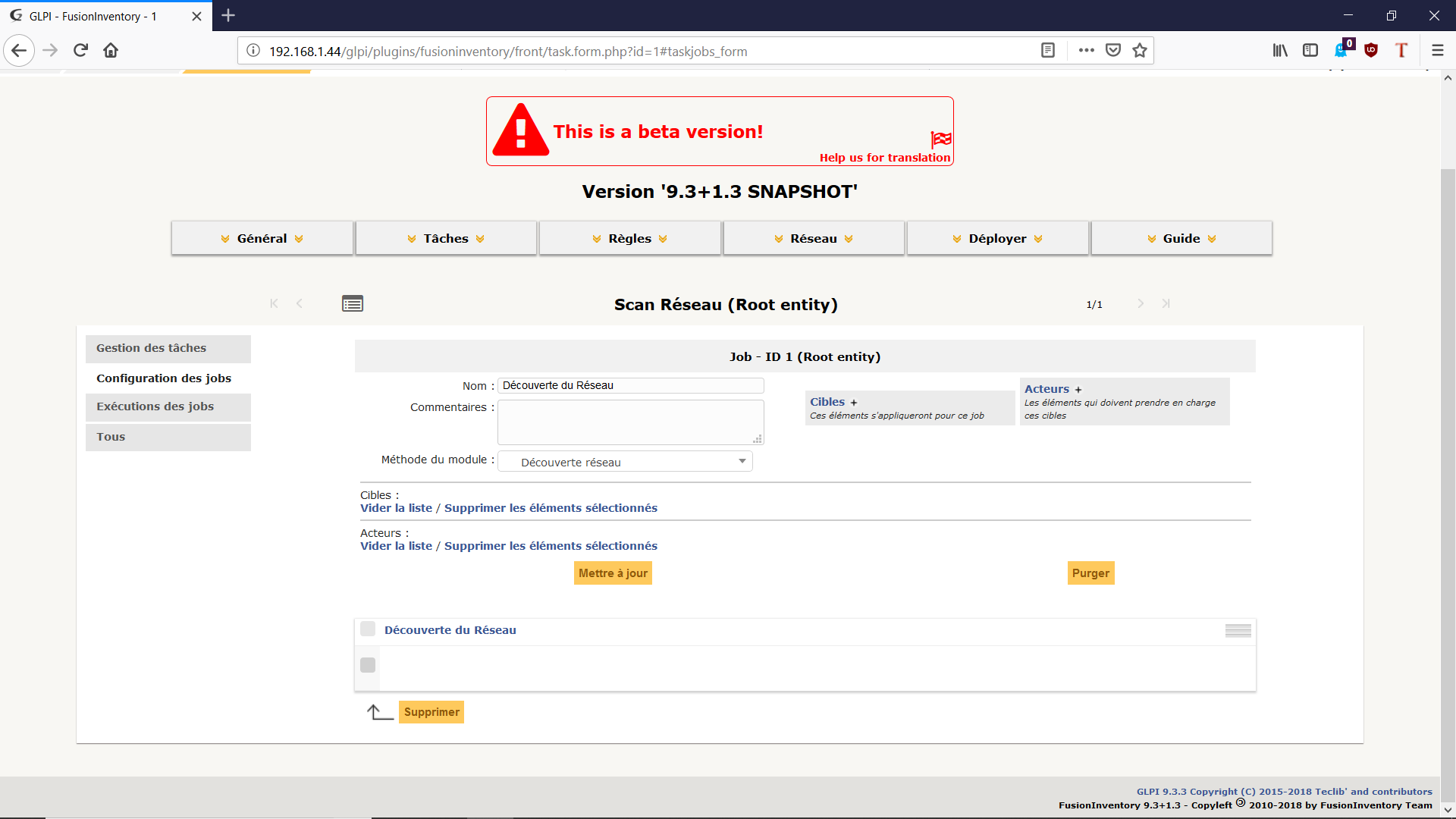
Ajoutez une cible à votre job
Cliquez maintenant sur l'icône [+] blanche à côté de Cibles > Plage IP > Sélectionner votre réseaux (rappelez-vous, nous avons créé plus haut le réseau de Montpellier).
Finalisez en cliquant sur [Ajouter cible].
Ajoutez un acteur à votre job
Il est temps de finir notre tâche en lui assignant l’acteur qui va exécuter le job pour GLPI.
Cliquez sur le [+] blanc à côté de [Acteurs].
Type d’acteur : Agent.
Sélectionnez ensuite dans la liste déroulante l’agent qui exécutera votre job.
Cliquez sur [Ajouter acteur].
Finalisez en cliquant sur [Mettre à jour].
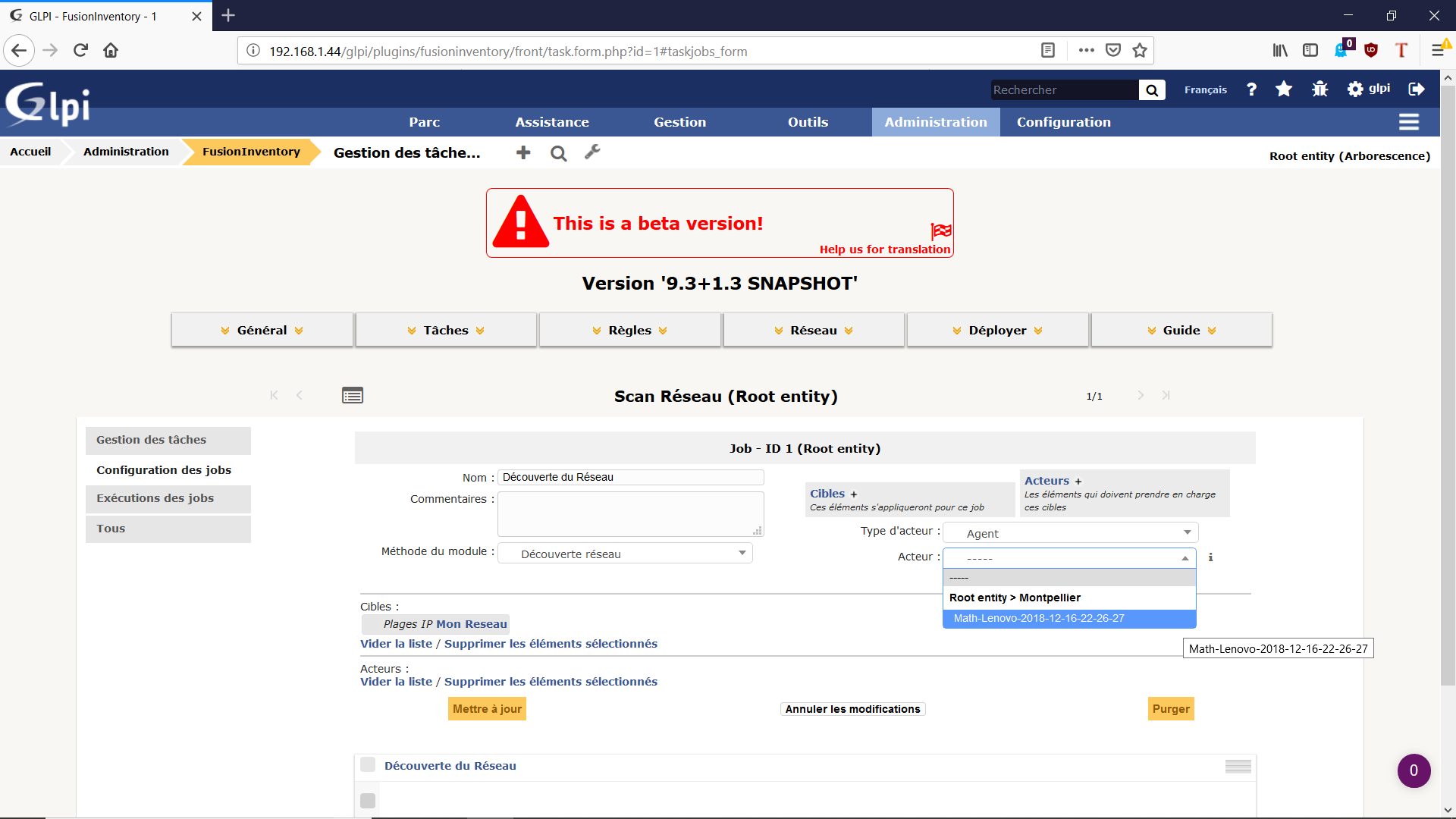
Activez le job de scan
Maintenant que le job est créé, il est temps de l’activer :
Allez dans Gestion des tâches, sur la fiche du job.
Cochez Actif.
Cliquez sur [Sauvegarder].
Voila ! Le job est actif, regardons ensemble son état.
Rendez-vous à présent dans le sous-menu Tâches > Supervision / Logs. Normalement, vous devriez voir ceci, c’est-à-dire rien...
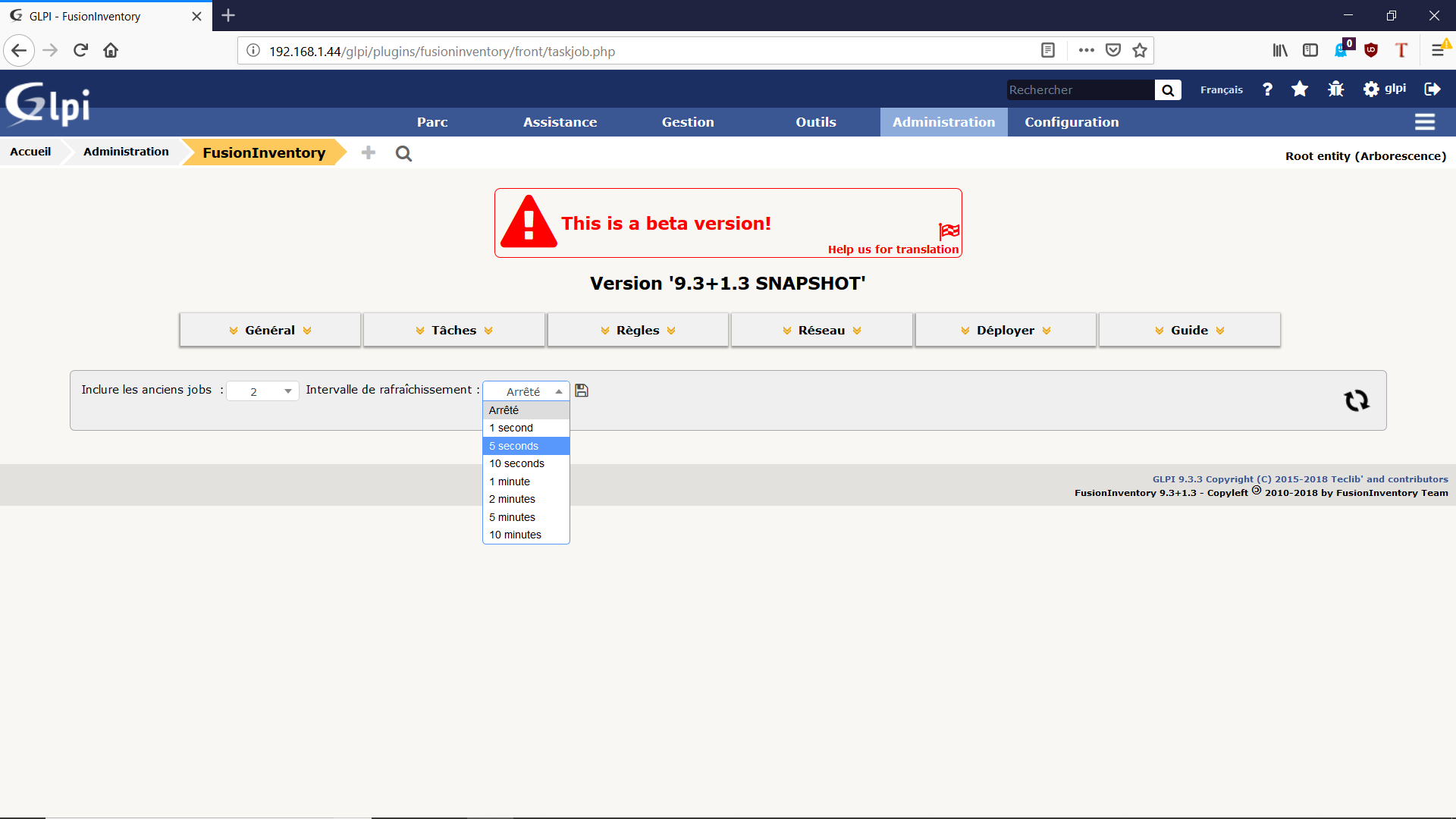
C’est normal, car il est temps de lancer l’exécution des tâches automatiques, afin que l’agent soit informé de la demande du job !
Le gestionnaire des actions automatiques
Pour que le gestionnaire de tâches automatiques fonctionne, il vous faudra exécuter le Task Scheduler une première fois pour qu’ensuite, cela soit pris automatiquement en compte.
Pour vérifier que le task scheduler fonctionne :
rendez-vous dans Configuration > Actions Automatiques ;
dans la liste des actions automatiques, cherchez la tâche nommée Taskscheduler ;
cliquez sur la fiche, puis sur le bouton [Exécuter].
Exécutez la prise en charge d’un job par l’agent FusionInventory
Pour activer et vérifier l’état de l’avancement d’un job, il faut aller sur la tâche et cliquer sur le bouton [Forcer le démarrage], après s’être assuré que le job est bien actif !
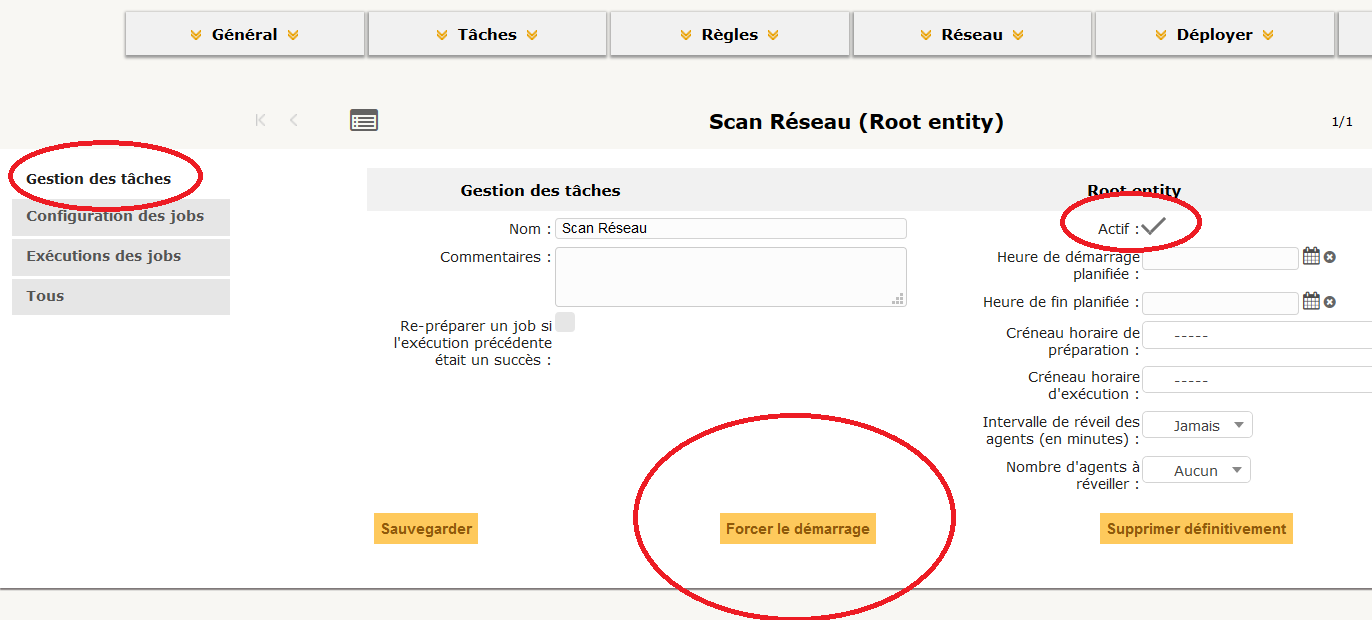
À présent, vérifions l’effet du démarrage :
retournez dans Administration > Fusion Inventory ;
ouvrez le sous-menu Tâches > Gestion des tâches ;
Cliquez sur votre tâche, puis sur le troisième menu de la fiche, Exécution des jobs ;
Le statut est désormais en Préparé (pensez à dérouler pour avoir plus de détails).
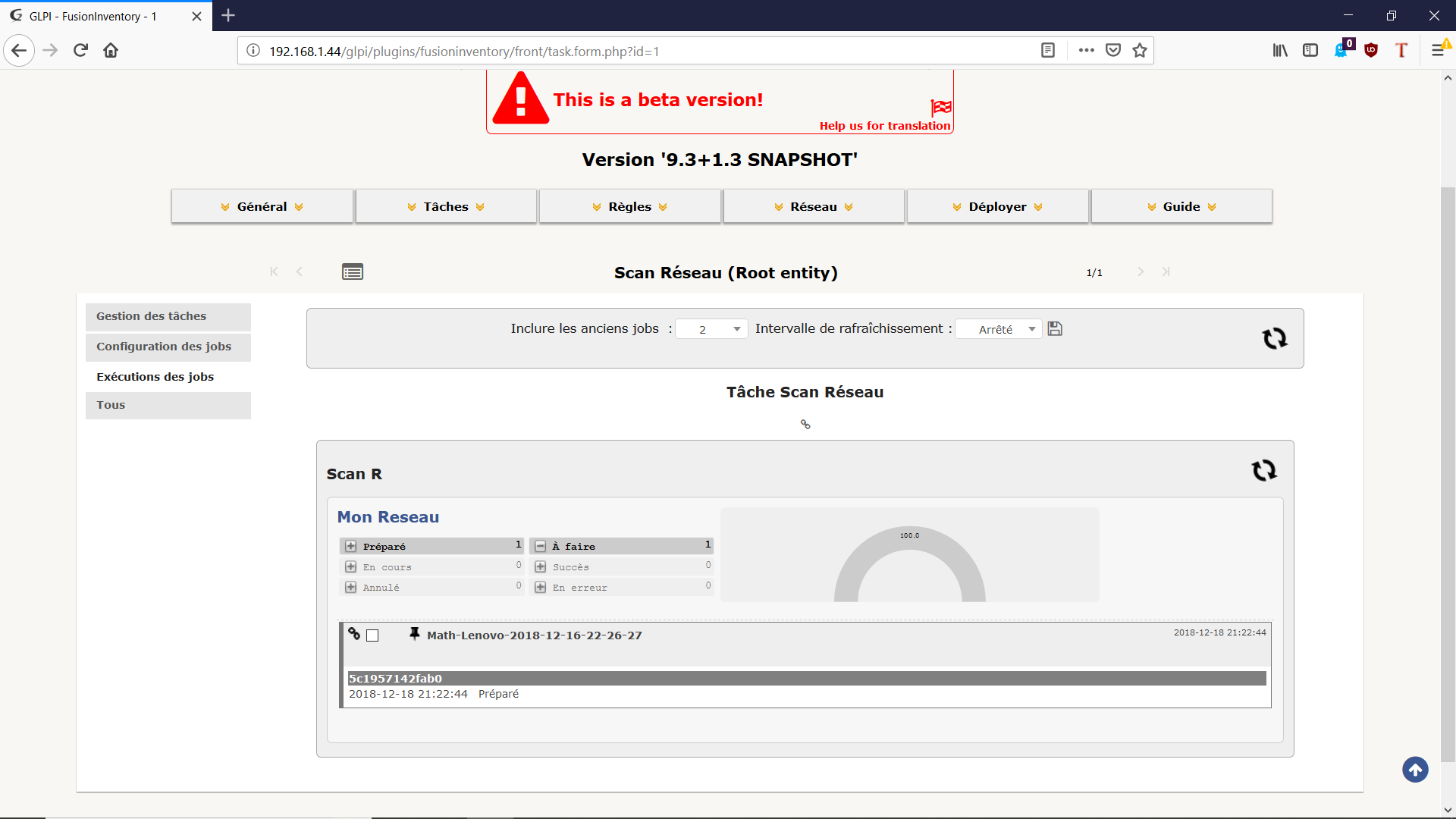
Notre serveur étant prêt à envoyer le job, il faut désormais que le client communique avec le serveur pour être informé qu’un job l’attend.
Voici le processus :
L’agent remonte l’inventaire vers le serveur.
Le serveur enregistre les modifications et informe des jobs à accomplir.
L’agent réceptionne le job, s'exécute et remonte les informations au serveur.
Le serveur réceptionne les résultats du job et les enregistre.
Il va donc falloir déclencher manuellement, pour un effet immédiat, l’inventaire de la machine.
Pour ce faire :
Ouvrez le serveur web de l’agent Fusion, grâce à l’adresse IP de la machine cliente et au numéro de port (62354), ex :
http://192.168.1.40:62354/.Cliquez sur Force an Inventory.

Une fois l’inventaire transmis à distance, le serveur devrait exécuter le job. Vous pourrez consulter les résultats du job en revenant sur le menu Exécution des Jobs de la tâche.
La tâche est désormais passée en En cours. Vous pouvez encore cliquer sur le nom de l’agent pour avoir plus de détails !
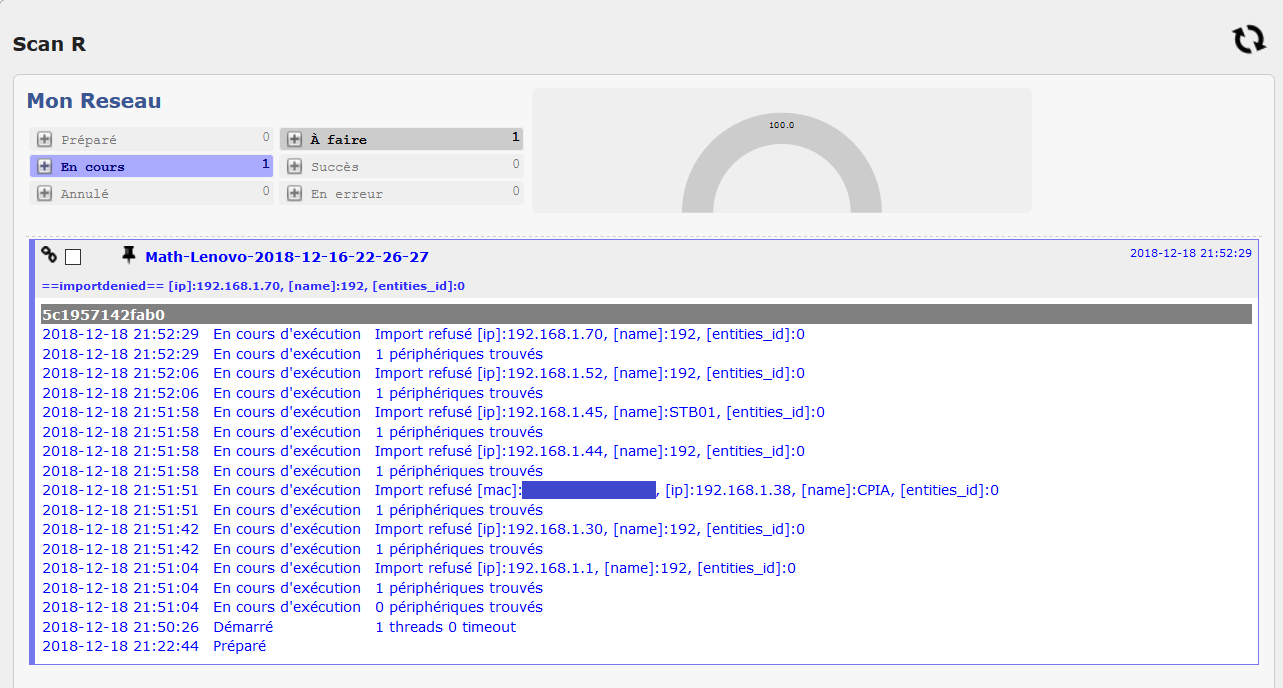
Une fois le job terminé, le résultat passe en Succès (en vert) ou en Erreur (rouge) en cas d'échec dans le job !
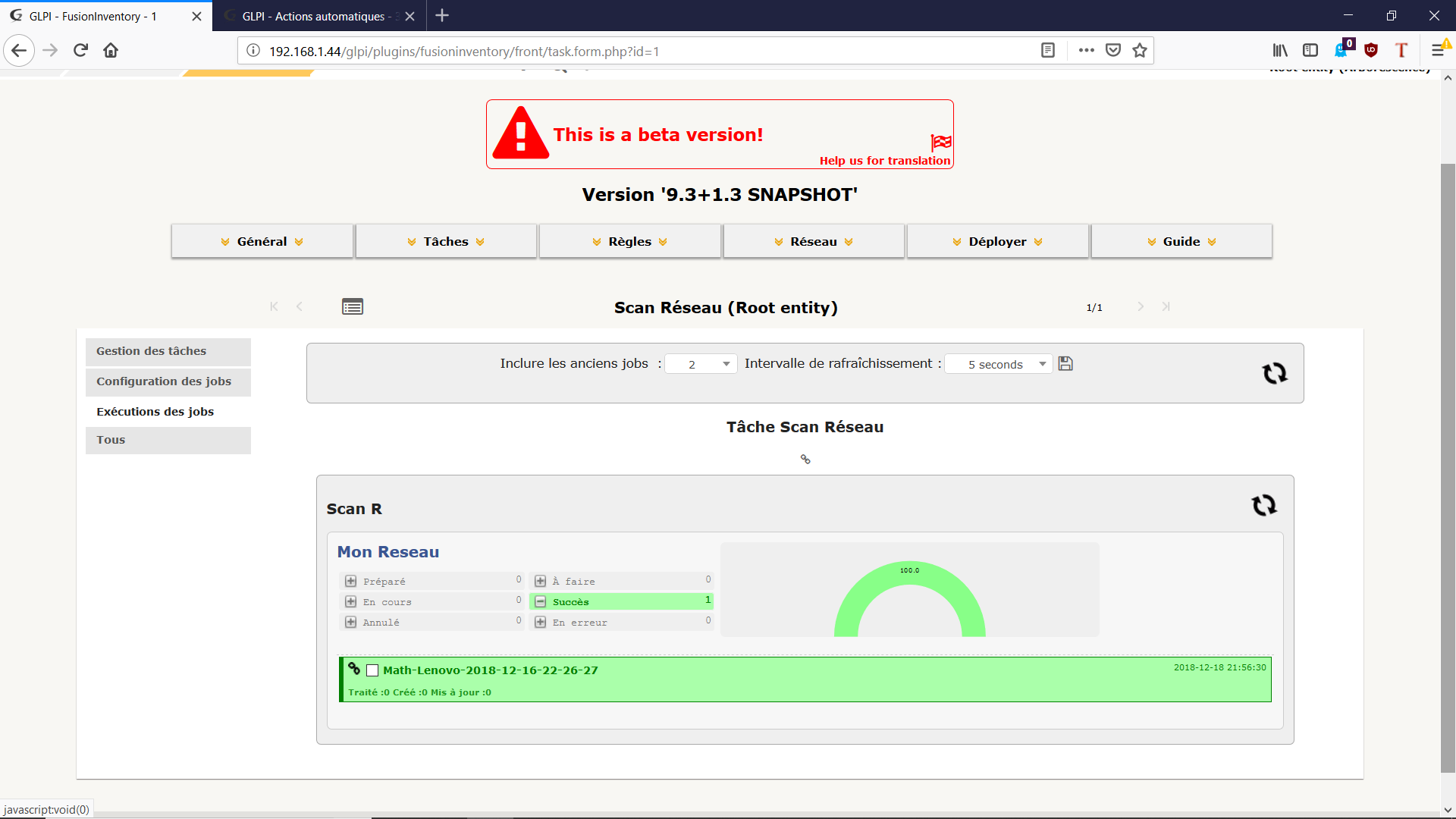
Les machines inventoriées apparaîtront désormais dans GLPI !
Gérez vos cartouches et consommables
Inventorier les cartouches d’encre
Nos imprimantes étant présentes, nous allons pouvoir y associer des cartouches pour une gestion optimale !
Vous pouvez remplir de nouvelles fiches de cartouches dans Parc > Cartouches > [ + ] avec le type d'imprimante correspondant, le modèle de la cartouche, les informations de gestion, etc. Voici un exemple, après ajout de 10 cartouches :
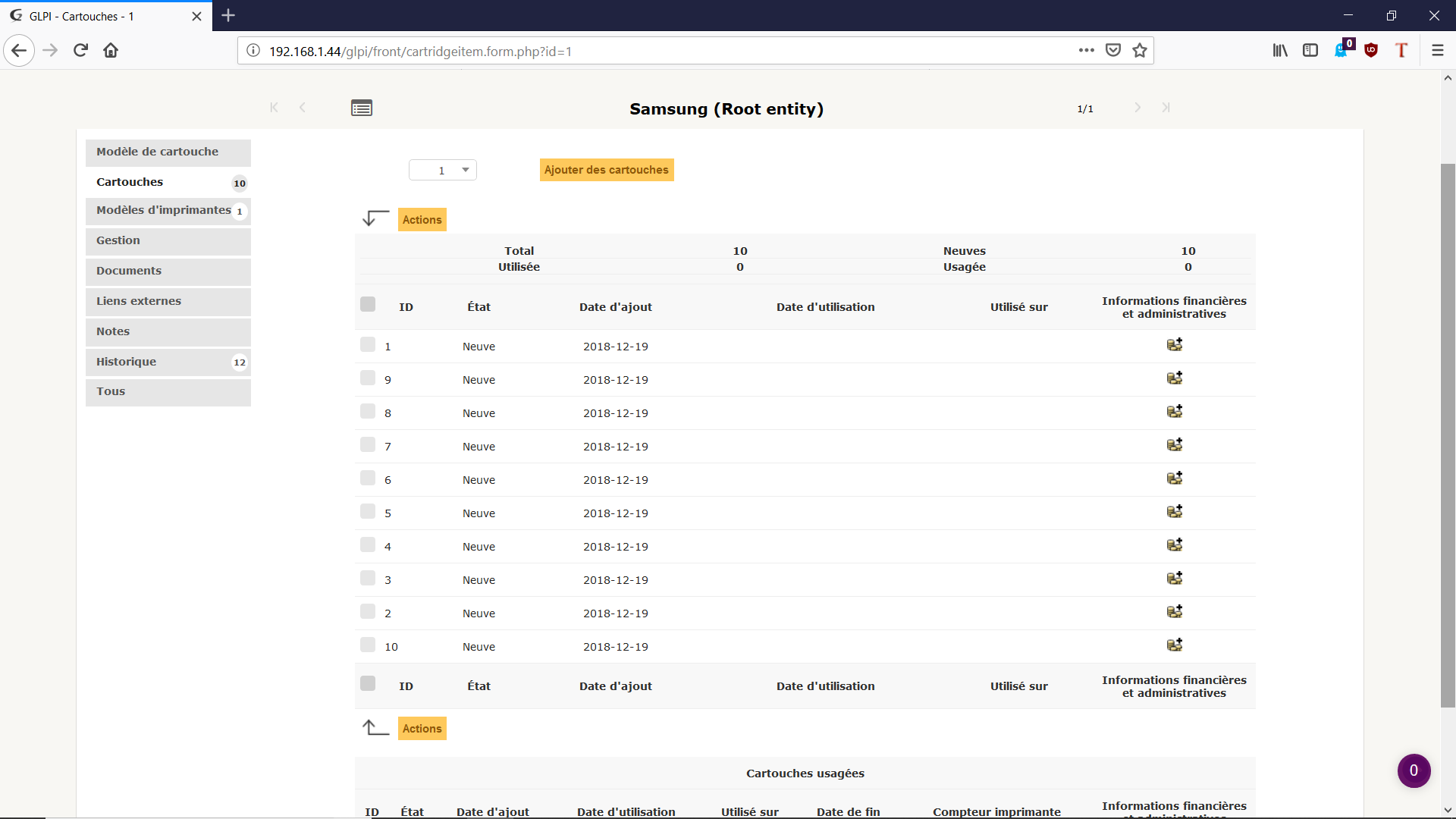
Associez une cartouche à une imprimante
Une fois vos cartouches créées, vous pouvez les associer à une imprimante :
Rendez vous dans Parc > Imprimantes.
Dans la liste, sélectionnez l’imprimante cible.
Dans la rubrique Cartouches, cliquez sur la fiche de votre imprimante.
Sélectionnez la cartouche souhaitée, le nombre et cliquez sur [Installer].
Remplacez une cartouche usée
Toujours dans la même fiche, une fois que vous avez remplacé physiquement la cartouche de l’imprimante, il est temps pour vous de la retirer du stock dans GLPI.
Pour ce faire, retournez dans la fiche de l’imprimante (Parc > Imprimantes), et après avoir cliqué sur l’imprimante cible, cliquez à gauche, dans le menu de la fiche, sur [Cartouches] :
Sélectionnez la cartouche et cliquez sur le bouton [Actions].
Dans le menu déroulant, sélectionnez Fin de vie.
Cliquez sur [Envoyer].
Maintenant que la cartouche est en fin de vie, vous pouvez cliquer sur [Installer] pour installer une nouvelle cartouche dans l’imprimante ! (Même manip que celle que nous avons vue précédemment).
Gérez vos consommables
Gérés de la même façon que les cartouches, les consommables ont une rubrique qui leur est dédiée.
Dans notre exemple, nous allons créer un stock de ramettes de papier pour nos imprimantes du site de Montpellier.
Rendez-vous dans Parc > Consommables > [ + ].
Une fois la fiche complétée, cliquez sur [Ajouter] et retournez dans la liste des consommables.
À présent, vous pouvez cliquer sur votre fiche de ramettes de papier et remplir, comme précédemment, pour les cartouches, les informations complètes.
Vous voilà avec une gestion de stock complète !
En résumé
Dans ce chapitre, nous avons vu comment inventorier les imprimantes et les consommables du parc informatique d'une entreprise :
vous avez inventorié manuellement des imprimantes ;
vous avez inventorié dynamiquement les imprimantes du parc grâce au scan réseau, avec FusionInventory ;
vous avez géré les consommables et cartouches.
Dans la prochaine et dernière partie, nous verrons comment gérer administrativement et financièrement le parc informatique de l'entreprise.
