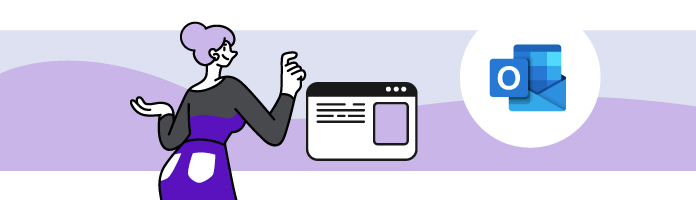
Appréhendez le logiciel Outlook
Outlook est un logiciel de messagerie électronique, proposé dans la suite Microsoftⓒ. Il permet d’échanger par mail avec votre équipe, vos amis, mais pas seulement !
Avec Outlook, vous pouvez gérer vos messages électroniques, plus communément appelés mails, vos contacts, votre calendrier, ainsi que vos tâches. Tout ce que vous faisiez jusque-là sur papier, Outlook vous le propose via l’ordinateur !
Découvrez votre mission
Dans ce cours, vous allez vous mettre dans la peau d'un nouvel employé de la société Vita + Assurances. Cette société utilise Outlook pour ses échanges par mail, pour gérer les réunions de ses collaborateurs ou encore leur activité. En tant que nouvel employé, le service informatique vous a attribué l’adresse suivante : nouvelemploye1@gmail.com.
C’est votre premier jour, prenez-donc un moment pour découvrir l’interface de votre nouvelle messagerie 😃.
Démarrez votre logiciel
Commençons par le début ! Pour utiliser Outlook, vous devez d'abord démarrer le logiciel.
Cliquez sur le bouton Démarrer
 en bas à gauche de votre écran.
en bas à gauche de votre écran.
Dans le Menu Démarrer qui vient de s’ouvrir, les programmes installés sont classés par ordre alphabétique.
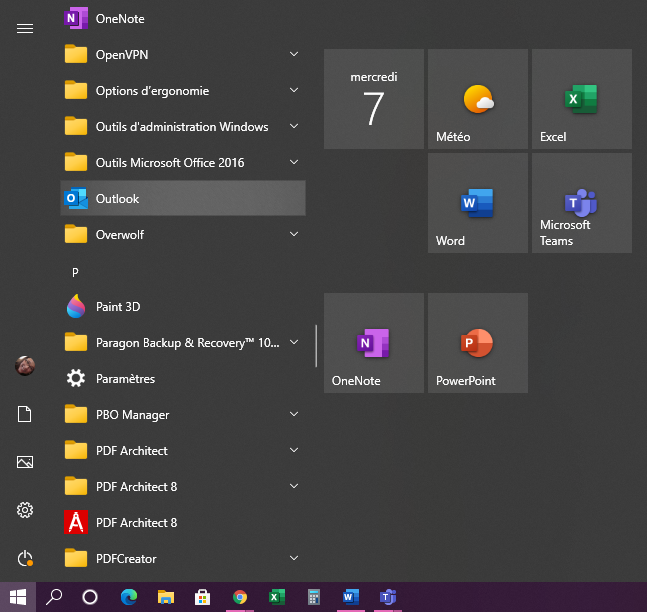
Vous trouverez l’icône Outlook en descendant à la section “O”. Cliquez dessus pour lancer Outlook !
OK mais à quoi ça sert d’épingler l’icône à la barre des tâches ?
Cela vous permet d’avoir un accès plus rapide à votre application, et donc de gagner en efficacité ! 😉
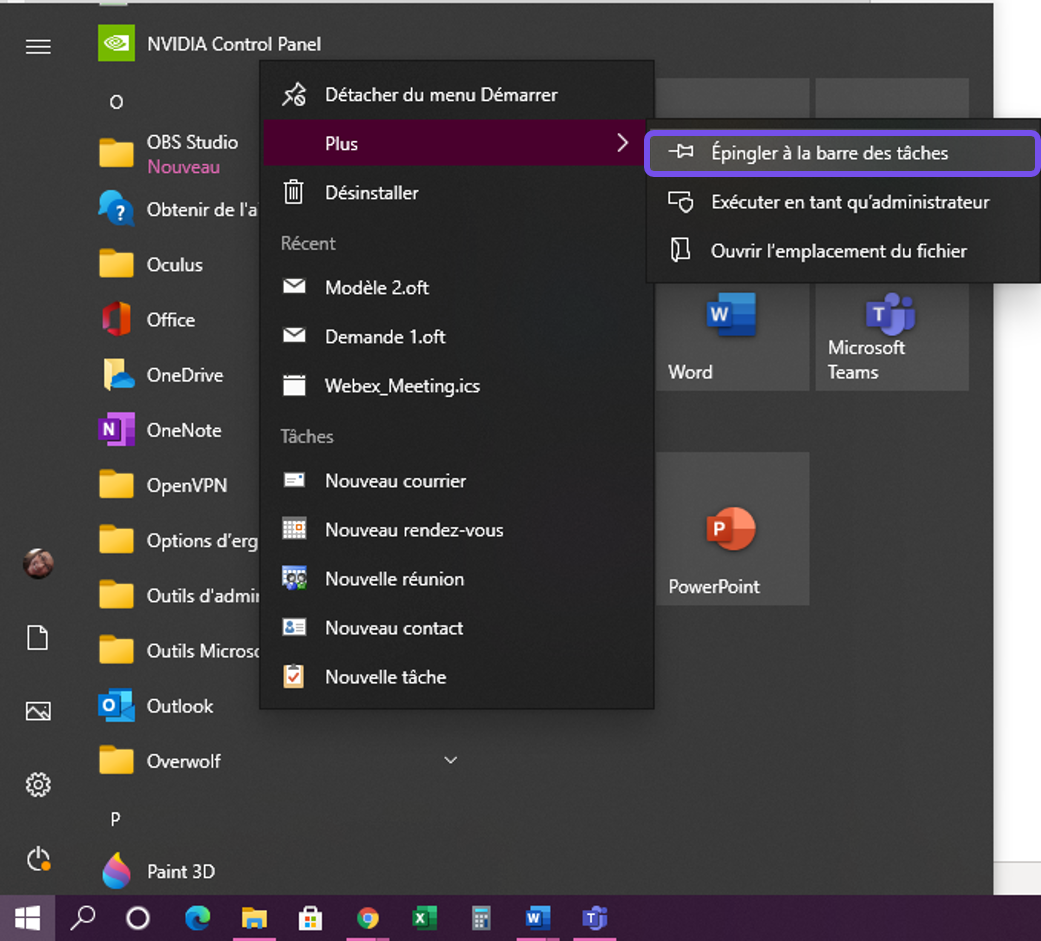
Regardez en bas de votre écran : l’icône Outlook a bien été épinglée à la barre de tâches.

Désormais, vous pouvez cliquer sur l’icône Outlook pour démarrer l’application.
Découvrez comment utiliser Outlook
Vous voici donc dans Outlook ! La fenêtre se présente comme ceci :
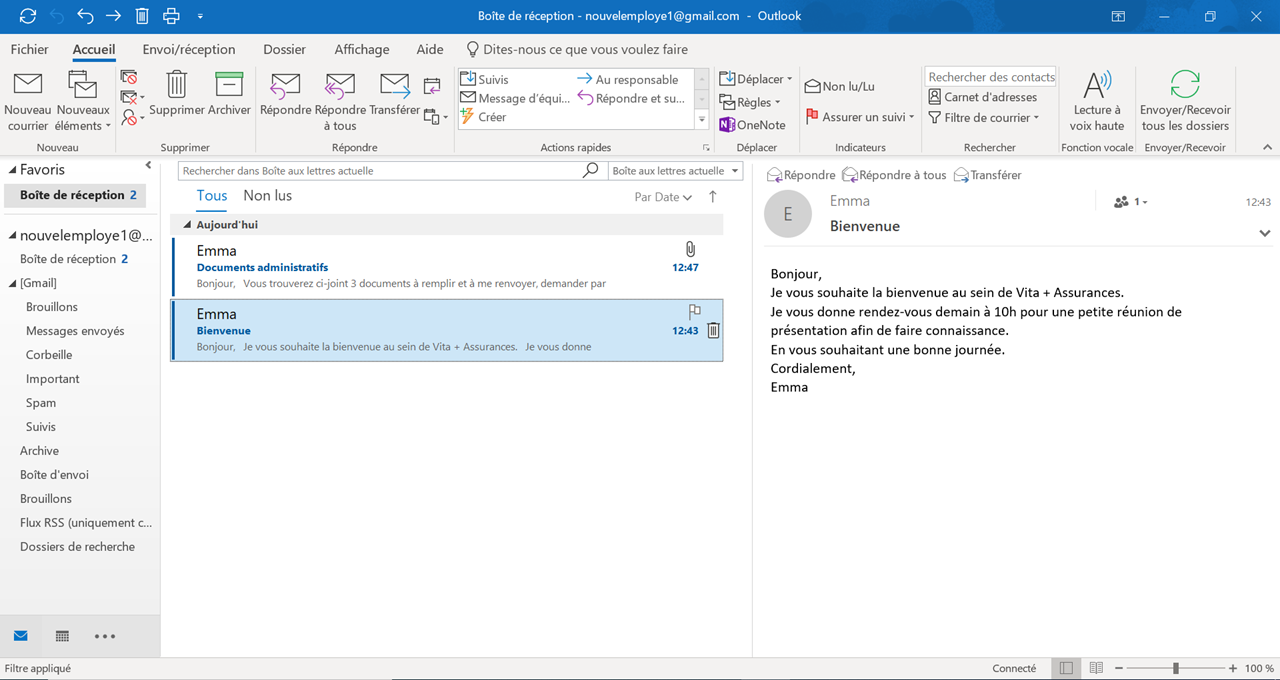
Ne vous inquiétez pas, nous allons voir tous ces éléments au fur et à mesure pour que vous puissiez vous repérer dans ce logiciel.
Le ruban et la barre d’outils Accès rapide : votre espace de pilotage d’Outlook

Le ruban est composé d’onglets (Accueil, Envoi/Réception, Dossier…) à l’intérieur desquels les commandes (fonctionnalités représentées sous forme d’icônes) sont organisées en groupe (Nouveau, Supprimer, Répondre…).
Rassurez-vous, vous n’avez pas besoin de connaître toutes ces fonctionnalités par cœur ! Je suis là pour vous accompagner pas à pas. 😉

Le volet de navigation : votre boussole pour vous déplacer dans Outlook
Le volet de navigation se situe sur la gauche de votre fenêtre (encadré ci-dessous en violet).
Il vous permet d’accéder aux différents dossiers de votre messagerie (Boîte de réception, Messages envoyés…) ainsi qu’aux différents éléments proposés par Outlook (Contact, Calendrier, Tâches…).
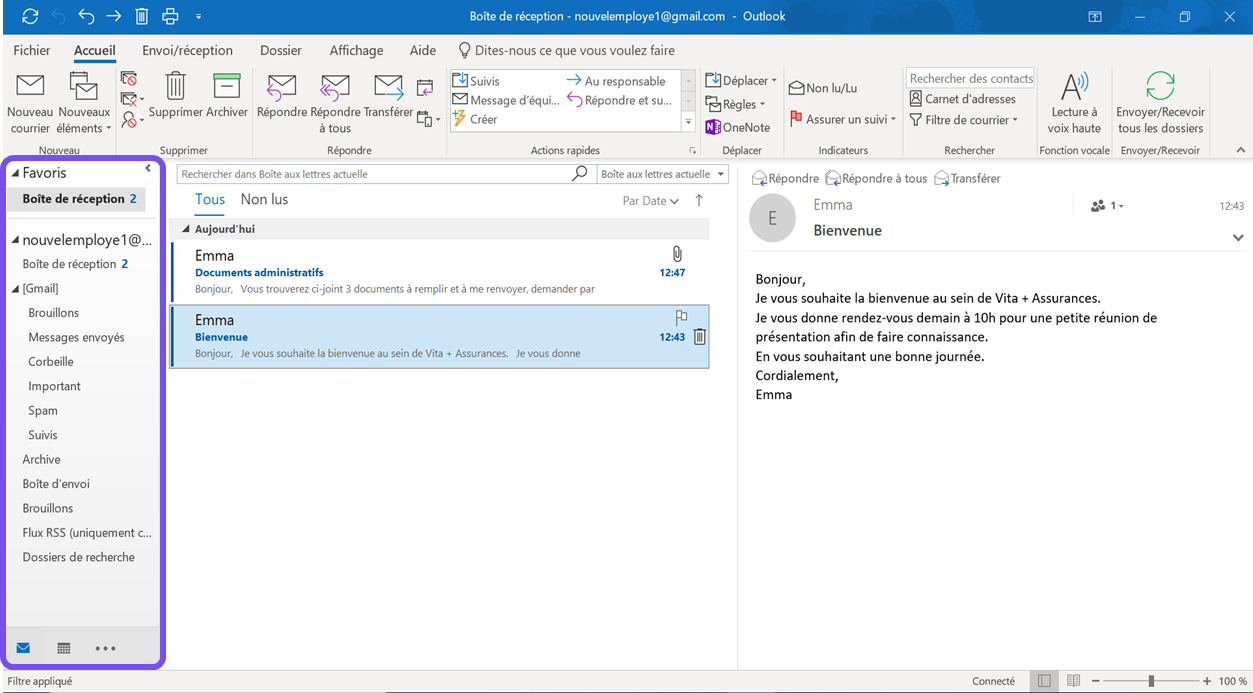
La liste des messages
La liste des messages est située au milieu de votre écran. Elle permet d’accéder à l’intégralité des mails reçus, en fonction du dossier sélectionné dans le volet de navigation.
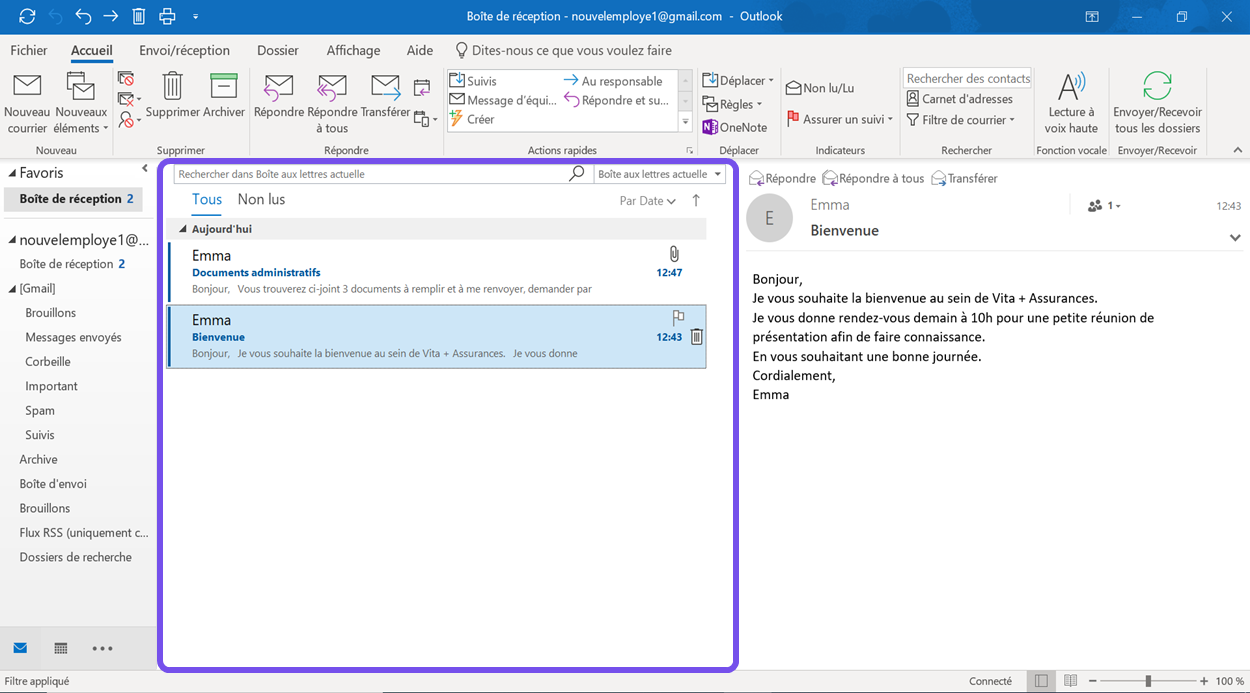
Le volet de lecture : accédez à vos e-mails
Vous voulez lire un mail sans l’ouvrir ? N’hésitez pas à vous servir du volet de lecture. Dans l’exemple ci-dessous, le volet de lecture est positionné à droite (encadré en violet) :
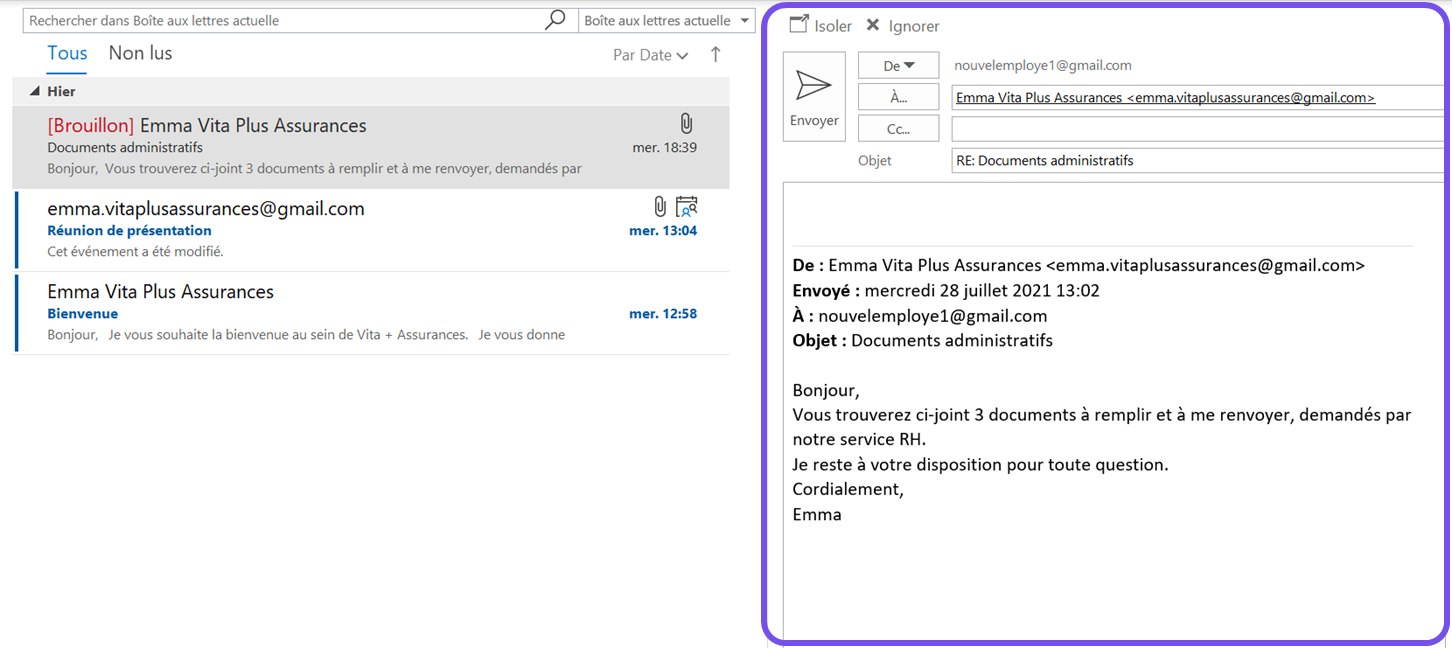
Pour aller plus loin
Vous pouvez également définir vous-même la position du volet de lecture :
Allez dans l’onglet Affichage d’Outlook.
Allez dans le groupe de commandes Disposition.
Cliquez sur Volet de lecture.
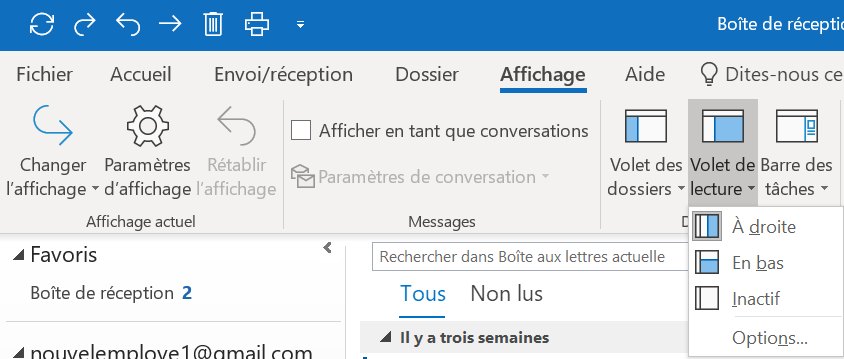
Quittez le logiciel Outlook
C’est la fin de la journée… Avant de quitter votre poste, pensez à fermer Outlook ! Cliquez sur le bouton  qui se situe tout en haut à droite de votre fenêtre.
qui se situe tout en haut à droite de votre fenêtre.
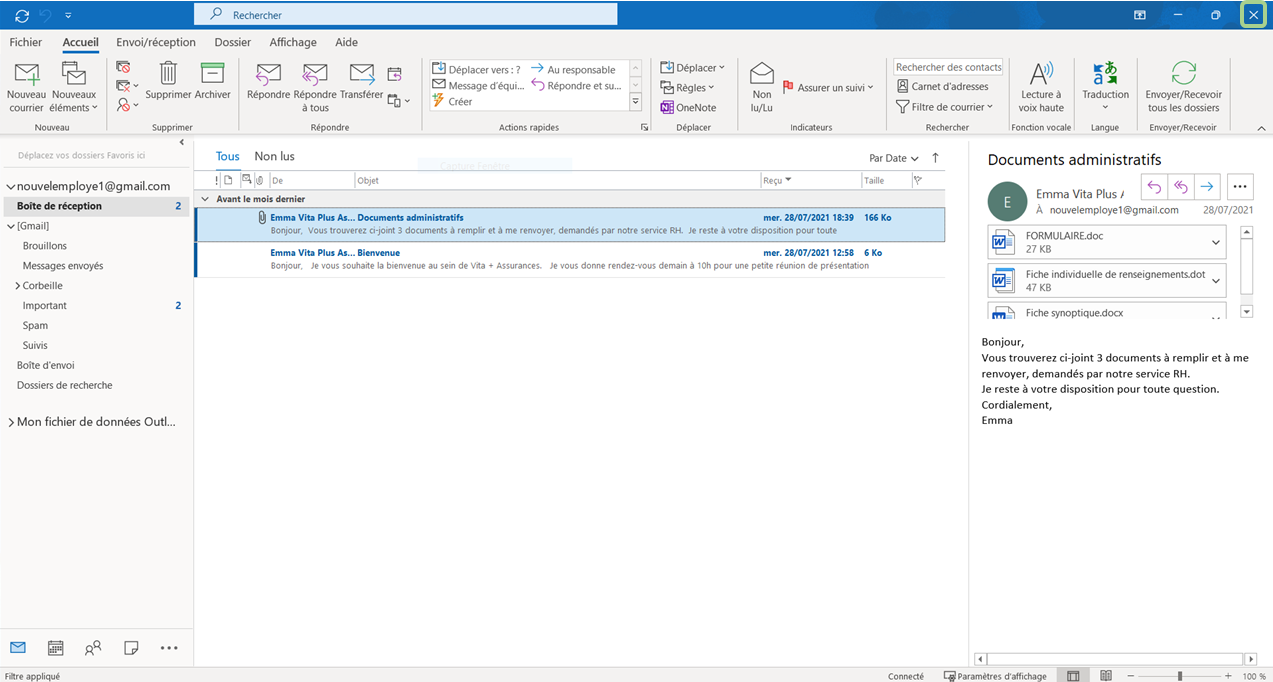
Récapitulons en vidéo
Retrouvez les différentes étapes de ce chapitre dans la vidéo ci-dessous :
En résumé
Outlook est un logiciel de messagerie qui permet d’échanger par mail, de planifier des réunions et d’organiser ses activités.
Vous pouvez démarrer Outlook depuis le menu Démarrer ou la barre des tâches de Windows.
L’interface est composée de différents éléments qui permettent un accès rapide à vos mails et aux différentes fonctionnalités d’Outlook.
