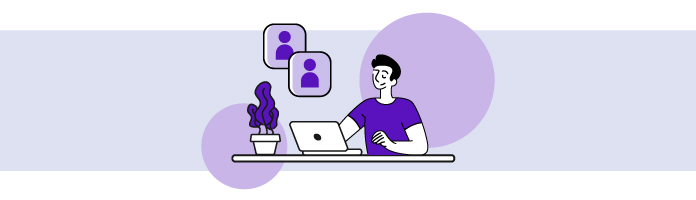
Après quelques semaines de travail, vous avez fait connaissance avec tous vos collègues, et votre portefeuille de clients s’agrandit ! Vous souhaitez donc créer votre propre carnet d’adresses pour gérer plus efficacement vos contacts.
Sur Outlook, vous pouvez utiliser le dossier Contact pour créer vos fiches contacts.
Créez un nouveau contact
Pour créer un nouveau contact :
Cliquez sur l’icône
 Contact tout en bas du volet de navigation.
Contact tout en bas du volet de navigation.Dans l’onglet Accueil, groupe de commandes Nouveau, cliquez sur Nouveau contact.
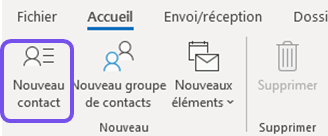
La fenêtre Sans titre – Contact s’ouvre.
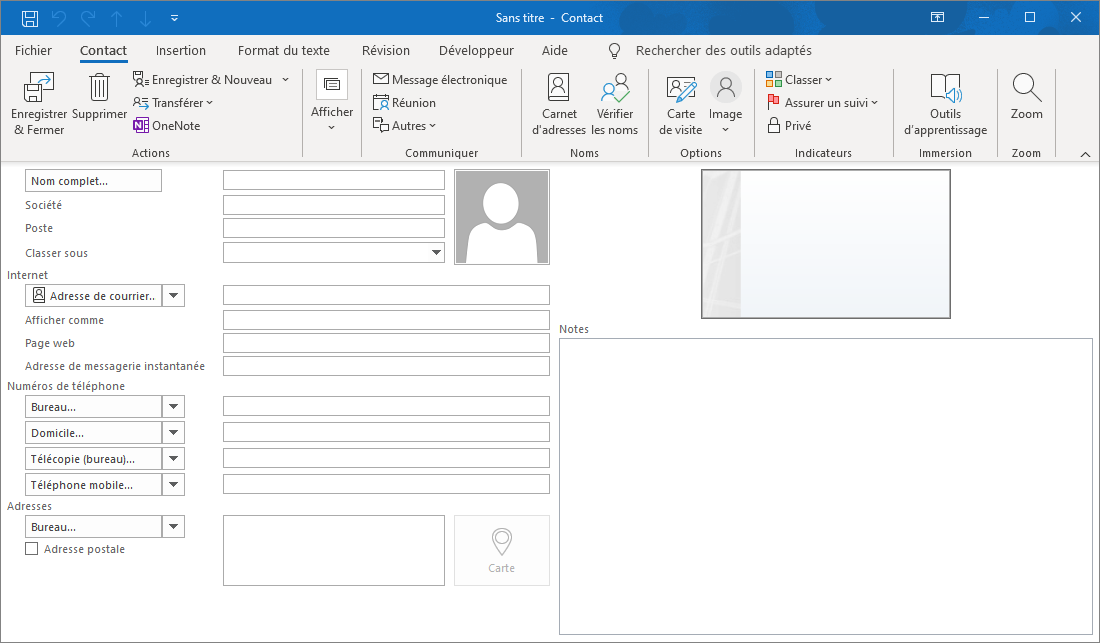
Ajoutez le nom complet de votre interlocuteur.
Ajoutez la société dans laquelle il travaille.
Ajoutez son poste.
En fonction des informations dont vous disposez, vous pouvez également ajouter une adresse mail ou postale, un numéro de téléphone ou encore une photo !
Cliquez sur Enregistrer & Fermer dans l’onglet Contact.
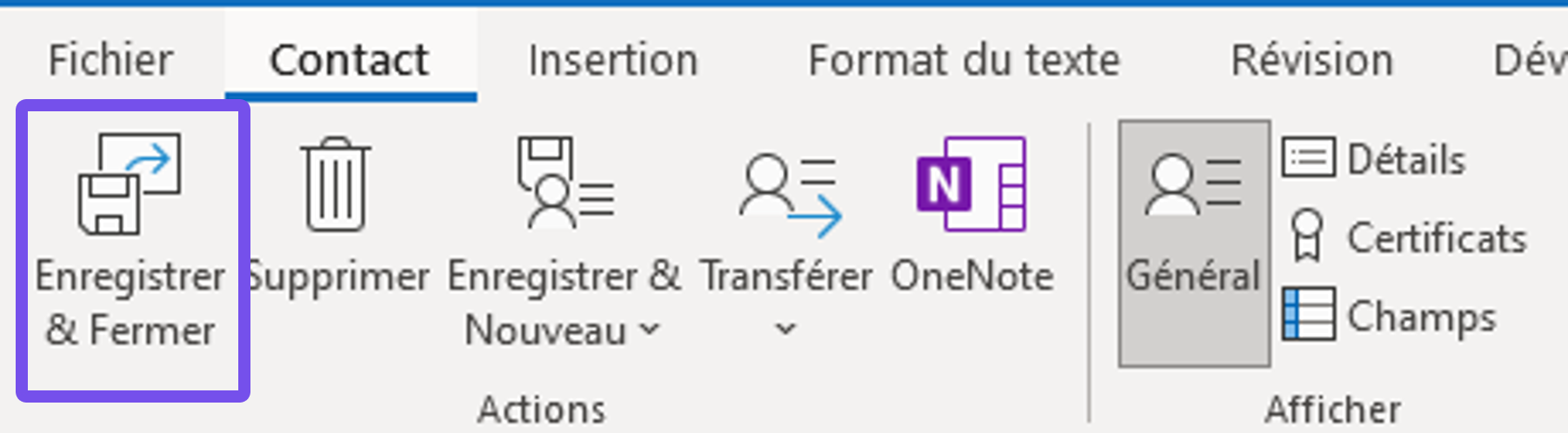
Bravo ! Vous venez de créer votre premier contact ! 😀
Regardez maintenant la fenêtre d’affichage de vos contacts. Ils sont classés par ordre alphabétique en fonction de ce que vous avez choisi dans Classer sous.
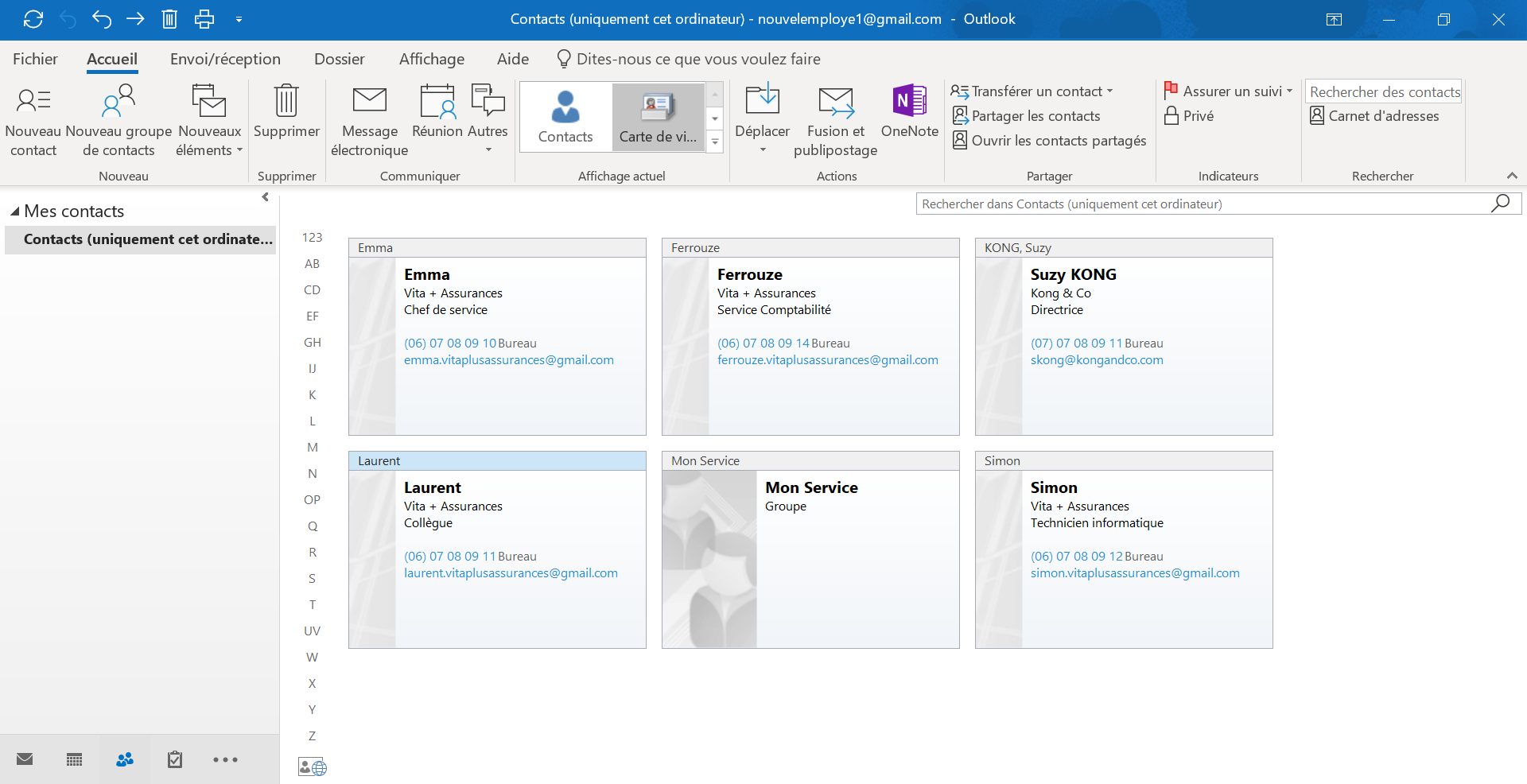
Cliquez sur les différents affichages proposés dans l’onglet Accueil – groupe de commandes Affichage actuel, pour les faire varier.
Planifiez une réunion à partir d’un contact
Vous avez deux possibilités pour planifier une réunion à partir d’un contact.
Depuis la fiche Contact :
Faites un clic droit sur la fiche Contact d’une personne.
Descendez votre curseur jusqu’au mot Créer pour faire apparaître les options.
Cliquez sur Réunion.
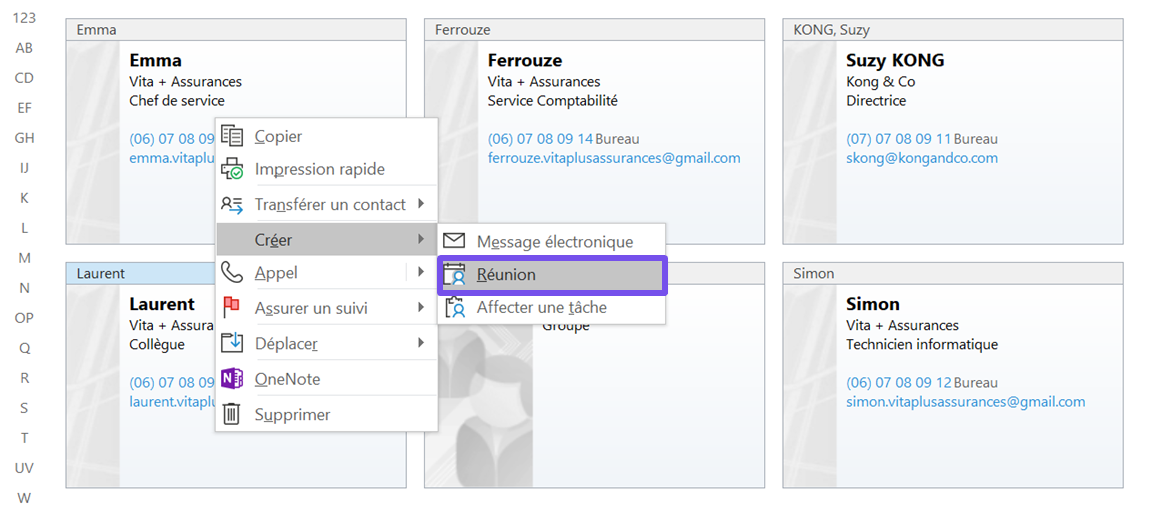
N’hésitez pas à vous servir de l’Assistant de planification pour choisir le meilleur moment. 😉
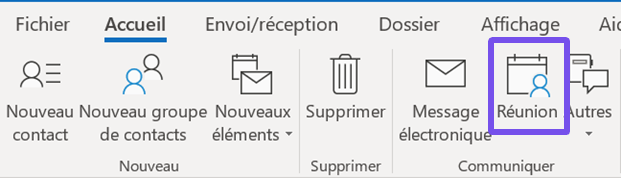
Récapitulons en vidéo
Retrouvez ces différentes étapes dans la vidéo ci-dessous :
À vous de jouer !
Vous avez rencontré Mme Kong. Elle fait désormais partie de vos contacts professionnels. Entrez ses coordonnées dans votre liste de contacts :
Nom complet : Suzy Kong
Société : Kong & Co
Poste : Directrice
Mail : skong@kongandco.com
Téléphone : 0707080911
Corrigé
Voici le résultat que vous devriez obtenir.
N’hésitez pas à revoir les différentes étapes de la vidéo pour corriger vos erreurs !
Créez un groupe de contacts
Le projet sur lequel vous travaillez vous demande d’échanger beaucoup de messages avec les membres de votre service. Pour vous faciliter l’envoi de mails, vous souhaitez regrouper ces contacts.
Sur Outlook, un groupe de contacts rassemble plusieurs contacts, et vous permet d’envoyer un mail à tout le groupe en une seule fois.
Pour le créer :
Cliquez sur Nouveau groupe de contacts dans l’onglet Accueil – groupe de commandes Nouveau.
La fenêtre Sans titre – Groupe de contacts s’ouvre.
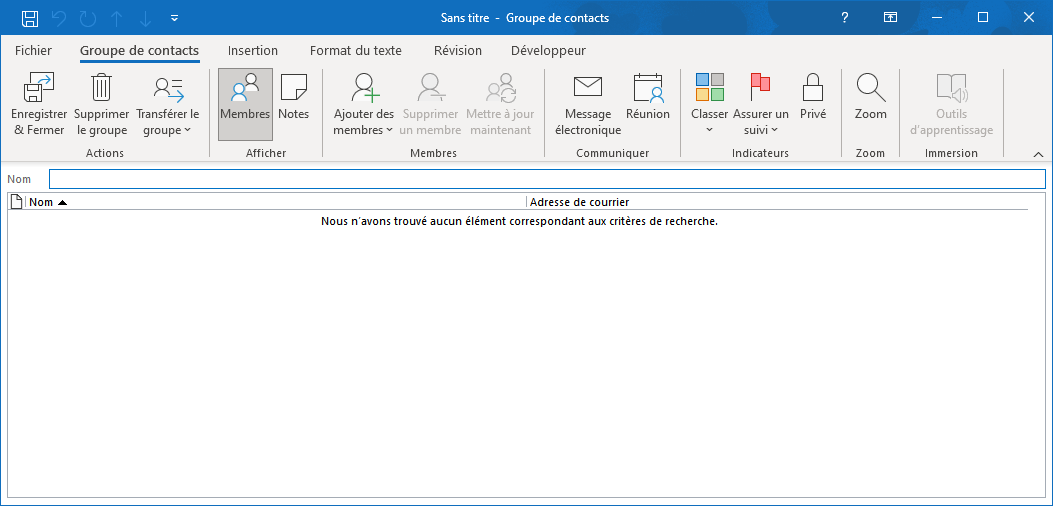
Dans la zone Nom, tapez le nom que vous souhaitez donner à votre groupe (Ex. : Directeurs, Collègues, Service Comptabilité…).
Ajoutez des membres
Cliquez sur Ajouter des membres dans l’onglet Groupe de contacts – groupe de commandes Membres.
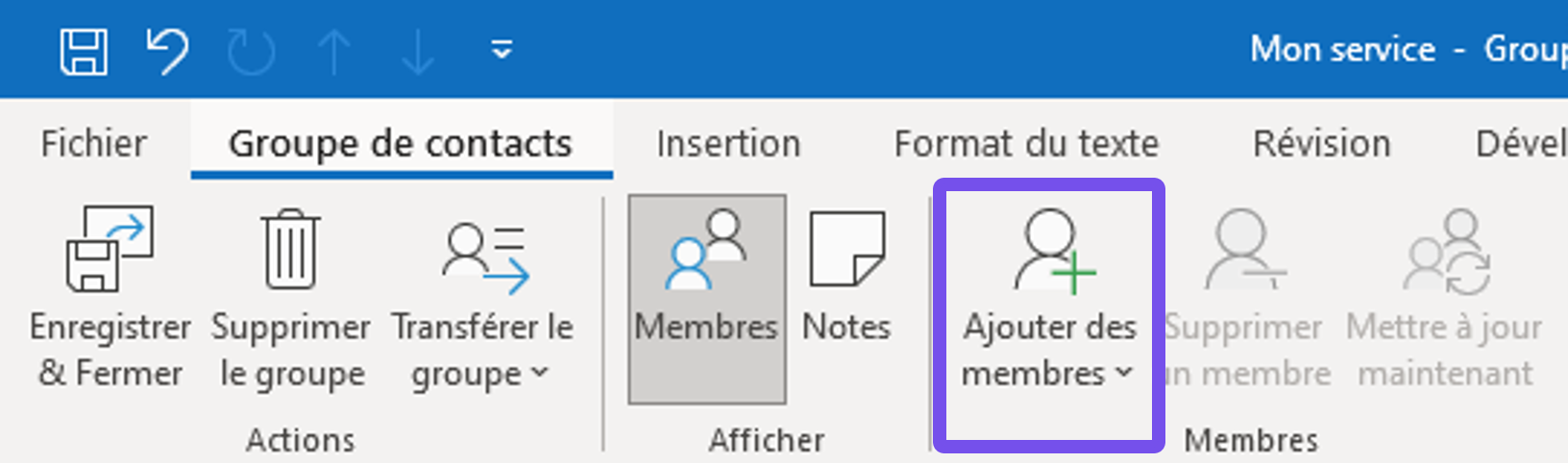
Dans le menu déroulant, sélectionnez les membres :
À partir des contacts Outlook : liste des contacts que vous aurez rentrés.
À partir du carnet d’adresses : liste des contacts de votre société.
Nouveau contact de courrier : créez un nouveau contact qui fera aussi partie de votre nouveau groupe de contacts.
Double-cliquez sur les noms pour les intégrer à votre liste.
Cliquez sur OK.
Dans la fenêtre Groupe de contacts, vous voyez la liste des contacts sélectionnés.
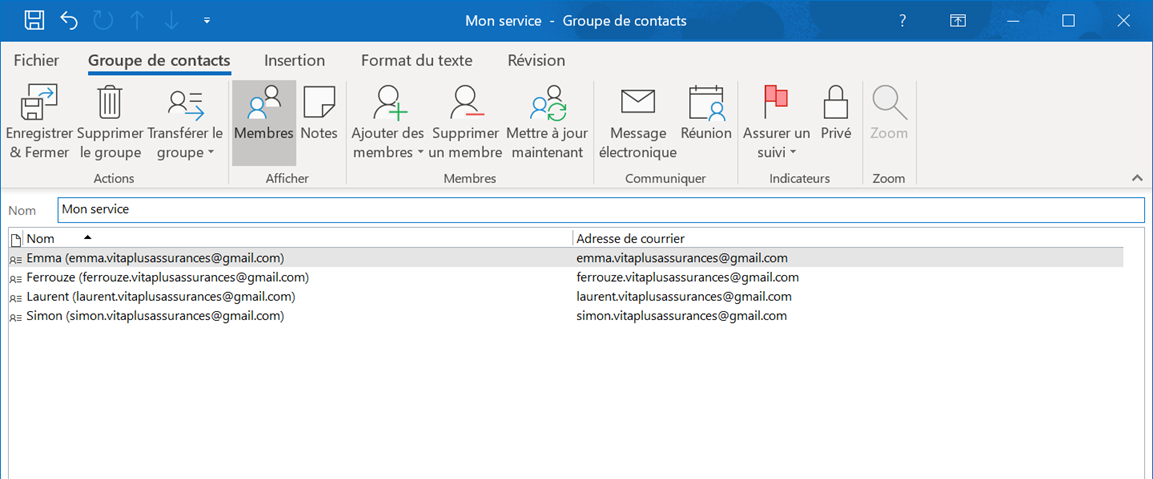
Supprimez un membre
Pour supprimer un membre :
Cliquez sur le nom d’un membre pour le sélectionner.
Cliquez sur Supprimer un membre dans le groupe de commandes Membres.
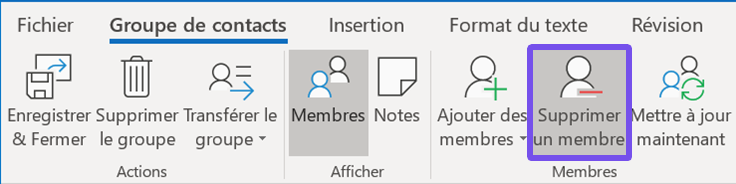
Supprimer un membre d’un groupe le retire du groupe mais ne le supprime pas du carnet d’adresses. 😉
Enregistrez & Fermez
Cliquez sur Enregistrer & Fermer.
Votre nouveau groupe apparaît dans votre liste de contacts.
Quel que soit l’affichage de votre liste, vous pouvez repérer votre groupe soit grâce au libellé Groupe, soit grâce à l’icône  .
.
Supprimez le groupe
À tout moment vous pouvez supprimer votre groupe de contacts.
Cliquez sur votre groupe pour le sélectionner.
Cliquez sur Supprimer dans l’onglet Accueil.
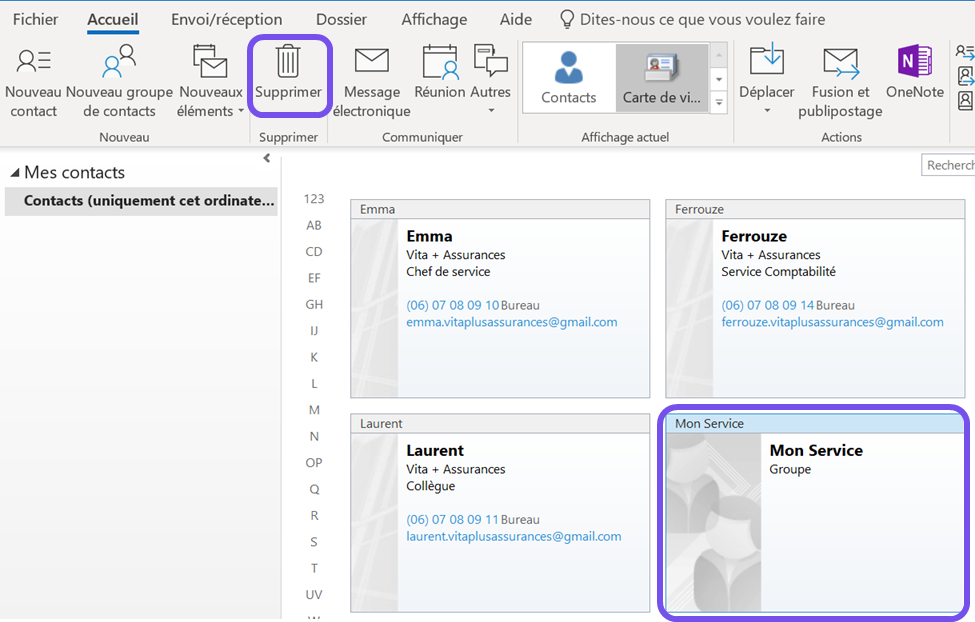
Récapitulons en vidéo
Retrouvez ces différentes étapes dans la vidéo ci-dessous :
En résumé
Pour créer et utiliser votre propre carnet d’adresses, vous pouvez :
Créer de nouveaux contacts.
Regrouper vos contacts en créant de nouveaux groupes de contacts.
Planifier de nouvelles réunions à partir des fiches Contact.
Supprimer des groupes de contacts.
Vous avez maintenant toutes les clés pour créer votre groupe de contacts : à vous de jouer ! Rendez-vous dans le dernier chapitre de ce cours pour découvrir comment Outlook peut faciliter votre organisation au quotidien. 😃
