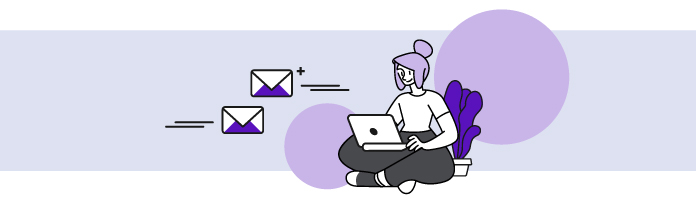
Le lendemain matin, vous croisez Emma, votre responsable, dans le couloir. Vous devez lui envoyer 3 documents pour qu’elle finalise votre fiche Employé pour l’administration. Découvrons ensemble comment les lui envoyer !
Créez un nouveau courrier
Dans l’onglet Accueil, cliquez sur l’icône Nouveau courrier, qui se situe à gauche dans le ruban.

Une fenêtre nommée Sans titre – Message s’ouvre.

Choisissez le ou les destinataires de votre message
Dans la zone À..., saisissez la ou les adresses du ou des destinataires principaux de votre message. Chaque adresse sera séparée de la suivante par un point-virgule.
Dans la zone Cc... (copie carbone), saisissez le ou les destinataires à qui vous souhaitez envoyer une copie de votre message.
Vous souhaitez envoyer un mail à tous vos clients mais vous ne souhaitez pas qu’ils voient les adresses des autres clients ? Saisissez-les dans la zone Cci (Copie carbone invisible) ! Chaque interlocuteur recevra un mail et pensera qu’il en est l’unique destinataire. 😉
Définissez l’objet de votre message
Pour définir l’objet de votre mail sur Outlook, allez dans la zone Objet.
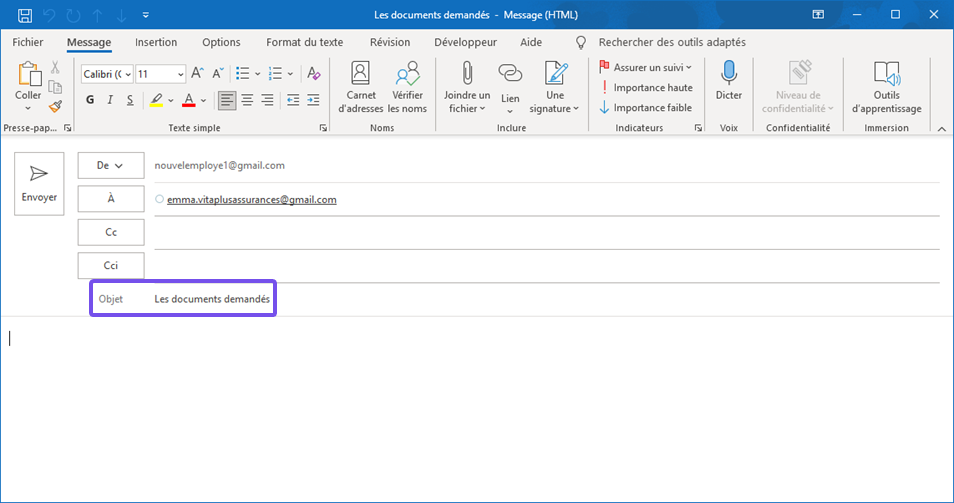
Rédigez votre courrier
Rédigez votre message dans la zone blanche, qui est aussi appelée corps de texte. Écrivez de manière claire et professionnelle. Je vous conseille d’adopter les bonnes pratiques de rédaction décrites dans ce chapitre. Rédigez votre mail dans la zone du corps de texte.
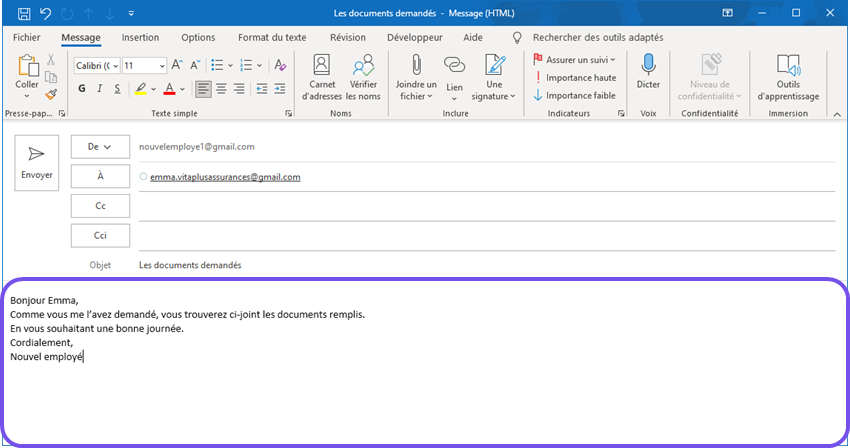
Ajoutez une pièce jointe
Pour envoyer les documents administratifs à Emma, vous allez insérer une pièce jointe.
Au niveau du ruban, dans l’onglet Message, cliquez sur  .
.
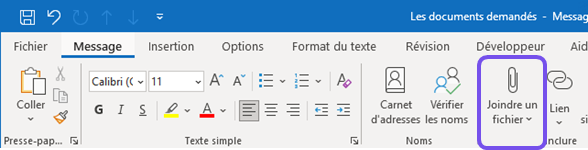
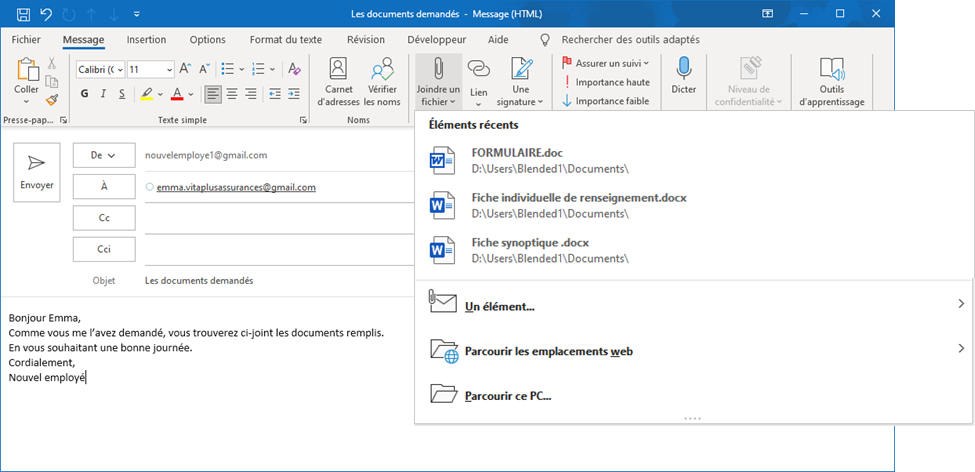
Envoyez votre message
Maintenant, il est temps d’envoyer votre message !
Cliquez sur le bouton Envoyer.
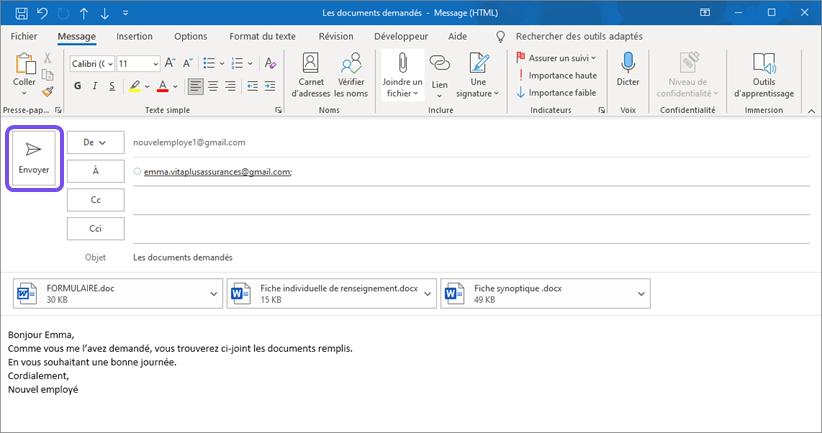
À vous de jouer !
Quoi de mieux que de mettre en pratique ce que vous venez d’apprendre ! Je vous propose d’envoyer un mail à l’un de vos proches en indiquant :
Dans la zone À... : l’adresse mail de votre proche.
Dans la zone Objet : Mon premier mail.
Dans le corps de texte :
“Bonjour [mettre le prénom de votre destinataire], je suis en train d’apprendre à me servir d’Outlook.
Ce mail est un test.
Bonne journée et à bientôt,
[Mettre votre prénom]”
Ajoutez un document ou une photo en pièce jointe.
N’oubliez pas de cliquer sur “Envoyer”. 😉
Corrigé
Voici le mail que vous devriez obtenir.
N’hésitez pas à revoir la vidéo récapitulative pour corriger vos erreurs !
Répondez à un courrier
Dès les premiers jours, vos collègues vous sollicitent par mail, vous devez leur répondre ! Suivez-moi, je vous montre comment faire !
Sélectionnez le mail concerné
Dans votre boîte de réception, cliquez sur le mail auquel vous souhaitez répondre.
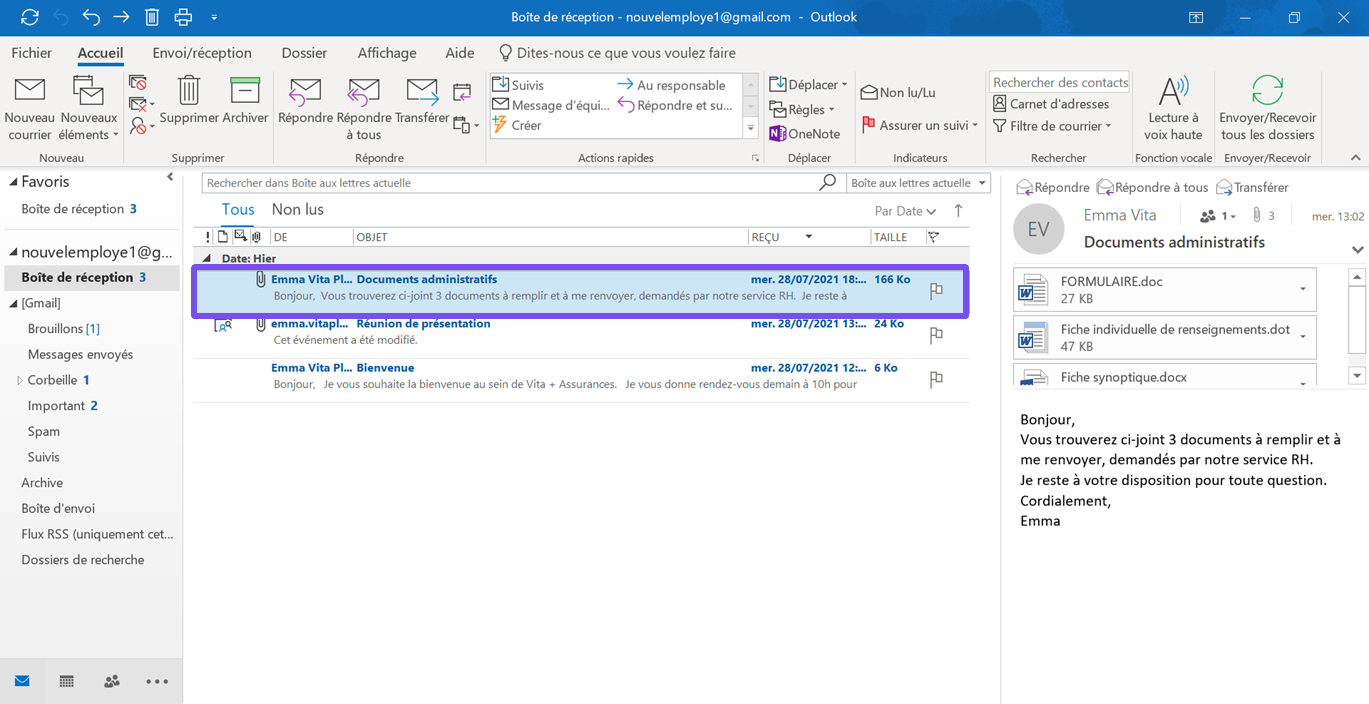
Répondez au mail
À partir du volet de lecture situé à droite de l’écran :
Allez dans le volet de lecture.
Cliquez sur la flèche violette ou sur le bouton Répondre :

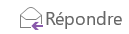
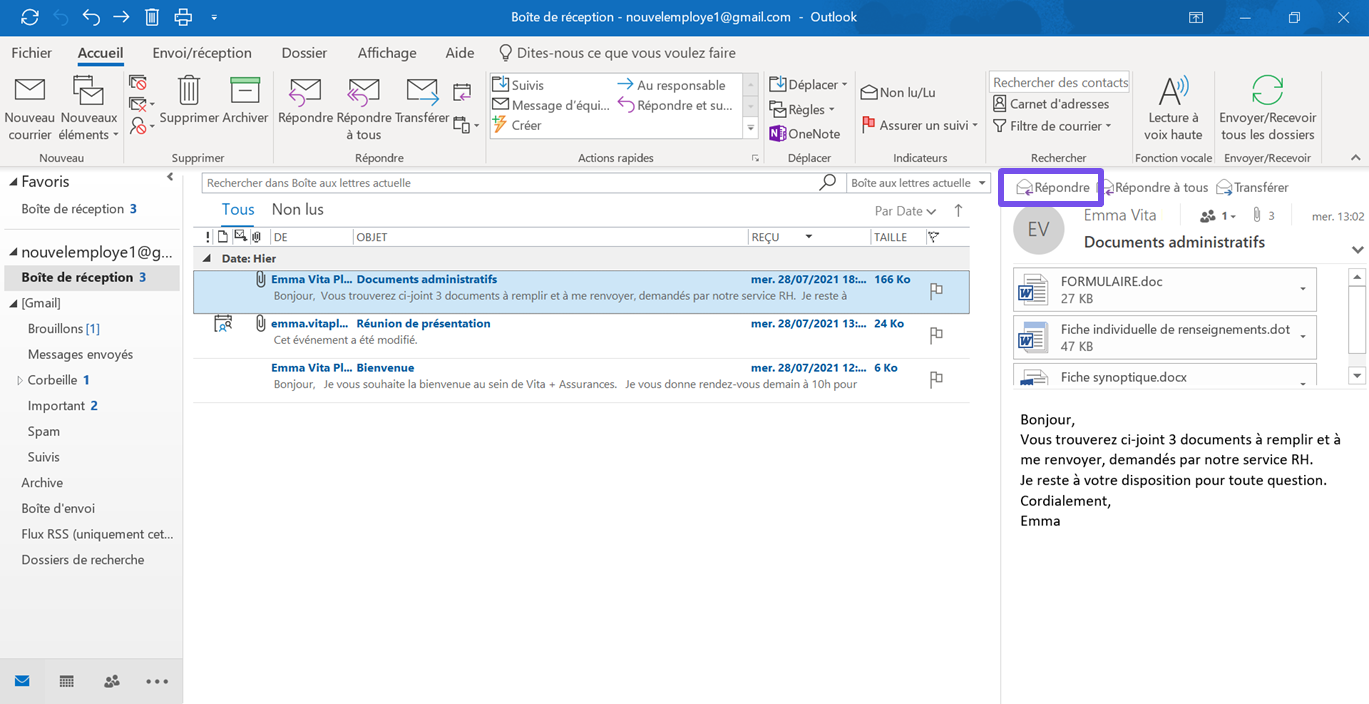
Sinon, vous pouvez aussi cliquer sur Répondre dans l’onglet Accueil.

Dans les 2 cas, le message de réponse s’affiche dans le volet de lecture.
Dans la zone Objet, vous voyez apparaître un “RE:” devant l’objet.
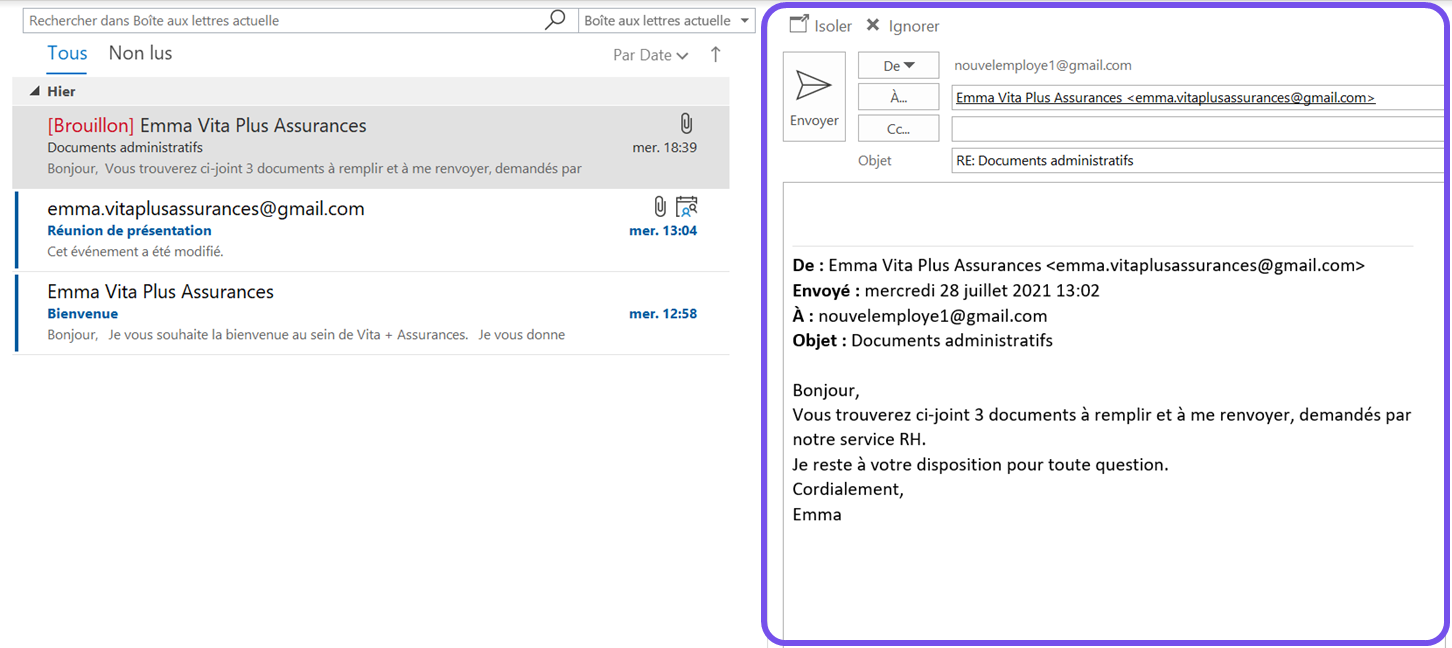
Rédigez votre réponse en ajoutant si besoin d’autres destinataires, puis cliquez sur Envoyer.
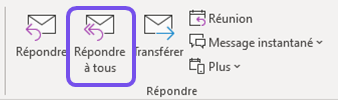
Transférez un courrier
Vous pouvez également partager le mail que vous avez rédigé grâce à la fonction Transférer :
Sélectionnez le message qui contient l’information.
Cliquez sur le bouton Transférer.
À partir du volet de lecture :
Allez dans le volet de lecture.
Cliquez sur le bouton Transférer ou bien sur la flèche bleue :


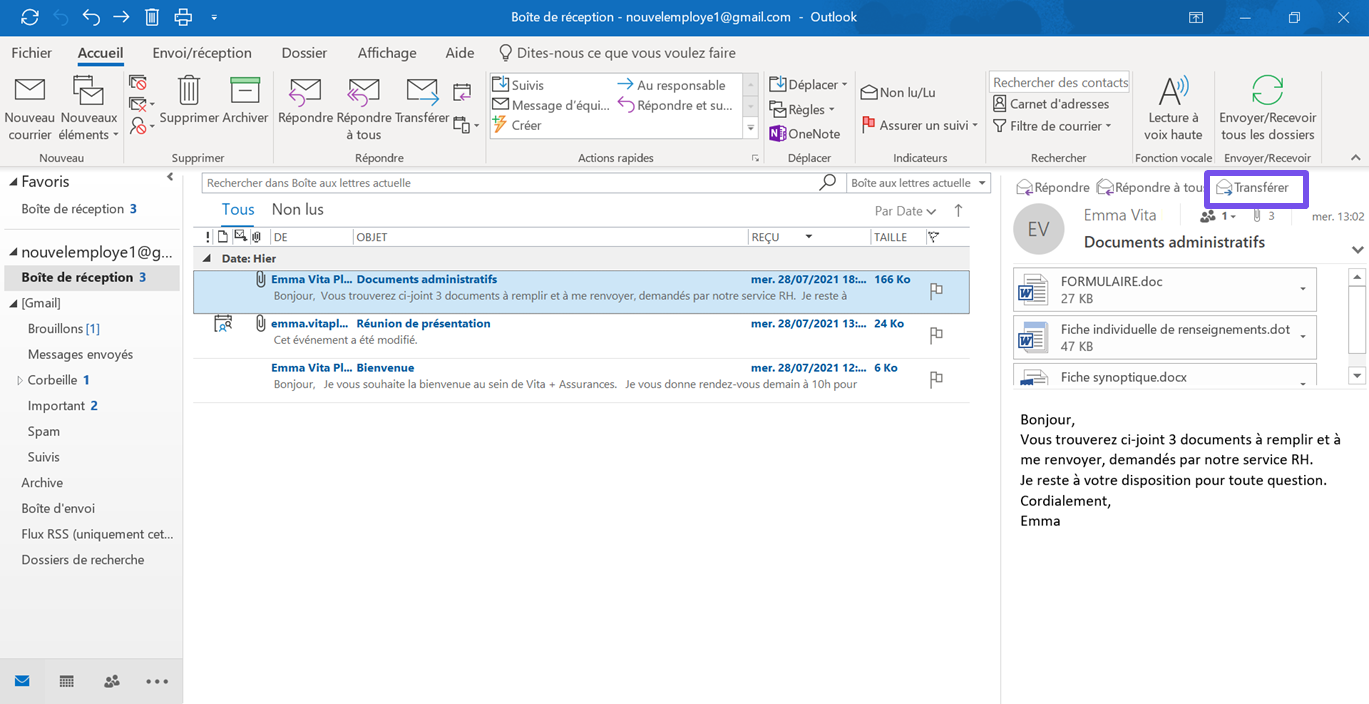
Sinon, vous pouvez cliquer sur Transférer dans l’onglet Accueil du ruban.

Comme précédemment, le message que vous souhaitez transférer apparaît dans le volet de lecture.
Cette fois, ce sont les lettres “TR:” qui se sont ajoutées devant l’objet.
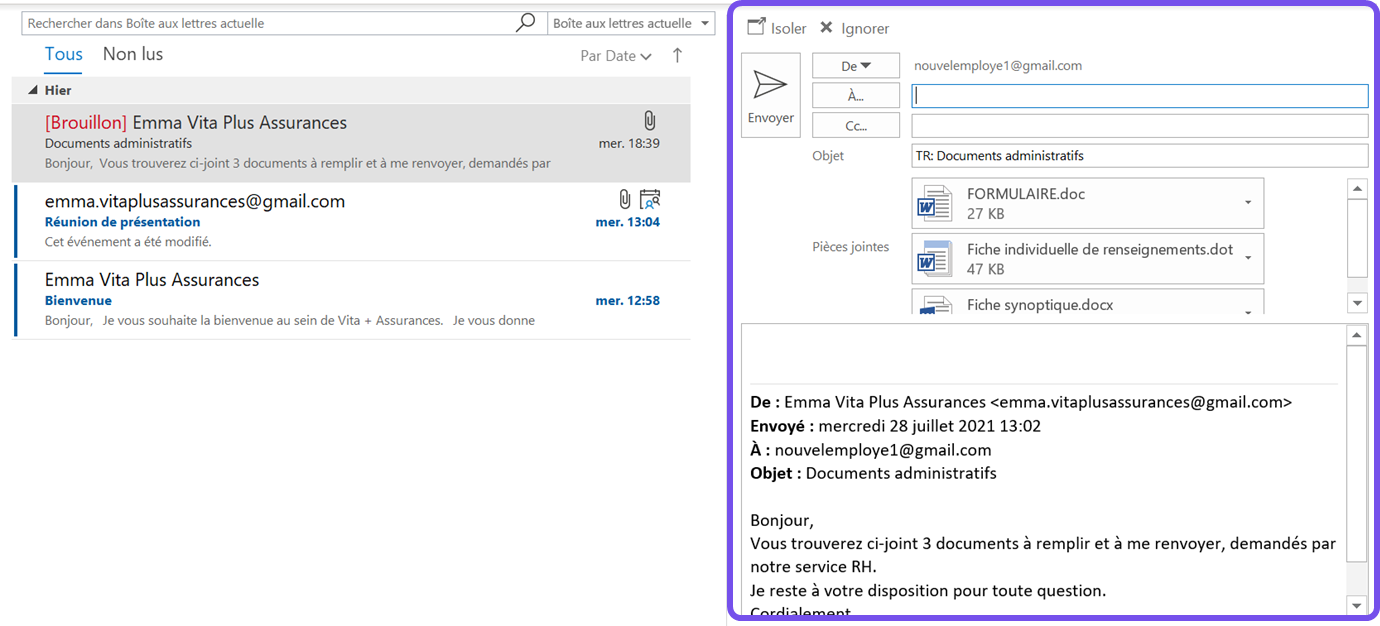
Choisissez votre ou vos destinataires, rédigez votre message et cliquez sur Envoyer.
Récapitulons en vidéo
Je vous invite à revoir les différentes étapes de ce chapitre dans la vidéo ci-dessous :
En résumé
Avec la messagerie Outlook, vous pouvez :
Créer et envoyer de nouveaux messages à un ou plusieurs destinataires.
Envoyer des mails qui contiennent des documents en ajoutant des pièces jointes.
Répondre aux messages que vous recevez.
Transférer vos mails à d’autres destinataires.
Vous savez désormais comment échanger par mail sur Outlook : bravo ! Dans le prochain chapitre, je vous montrerai comment être plus efficace en organisant votre boîte aux lettres. 😃
