
Pour prendre en main votre nouveau poste de travail, vous devez suivre une formation de 2 jours. Vous serez absent du bureau jeudi et vendredi. Vous souhaitez en informer les personnes qui vous envoient des messages ou vous invitent à une réunion.
Notifiez automatiquement votre absence
Pour notifier votre absence, vous pouvez utiliser la fonctionnalité Réponse automatique d’absence du bureau :
Allez dans l’onglet Fichier.
Dans Informations sur le compte, cliquez sur Réponses automatiques.
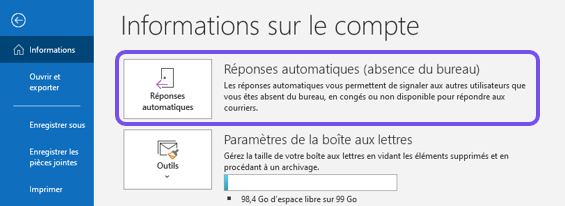
La fenêtre Réponses automatiques s’ouvre.
Cochez Envoyer des réponses automatiques.
Puis cochez Envoyer uniquement pendant ce laps de temps.
Indiquez le jour et l’heure de début et de fin de votre absence.
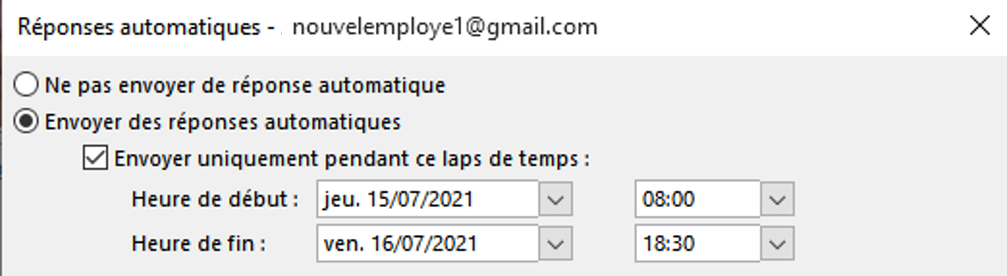
Cliquez sur l’onglet En dehors de mon organisation.
Tapez votre message pour informer vos interlocuteurs de votre absence.
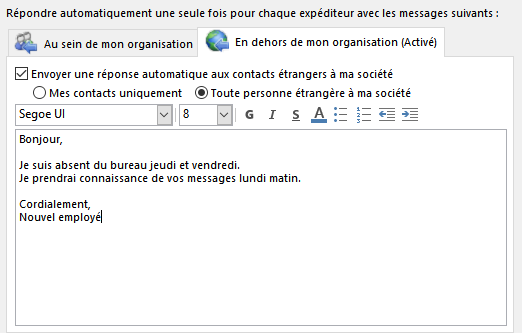
Cliquez sur l’onglet Au sein de mon organisation.
Tapez un message à destination de vos collègues.
Cliquez sur OK.
À vous de jouer !
Ça y est, l’heure du départ en vacances a sonné ! Vous allez vous absenter du bureau pour 2 semaines. Vous souhaitez notifier votre absence à vos interlocuteurs grâce à une réponse automatique.
Tapez le texte suivant pour les personnes en dehors de votre société :
"Bonjour,
Je suis actuellement en congé du 15 au 31 août.
Pendant mon absence, vous pouvez contacter mon collègue Laurent par mail laurent.vitaplusassurance@gmail.com.
Cordialement,
Nouvel employé"
Tapez une réponse différente pour vos collègues :
"Hello,
Je suis en congé…
Je ne prendrai connaissance de votre message qu’à mon retour le 1er septembre.
En attendant, vous pouvez contacter mon collègue Laurent !
À bientôt !
Nouvel employé"
Corrigé
Voici le résultat que vous devriez obtenir.
N’hésitez pas à revoir les étapes précédentes pour corriger vos erreurs !
Créez une tâche
Emma, votre responsable, vous a chargé de commander le déjeuner pour votre réunion de travail. La commande est la suivante : 1 repas végétarien, 3 repas salades composées dont 1 sans vinaigrette, 2 repas du jour, préciser une allergie aux fruits à coque.
Vous pouvez créer une tâche sur Outlook pour vous rappeler cette mission !
Cliquez sur l’icône
 en bas de votre volet de navigation.
en bas de votre volet de navigation.
Si vous ne la voyez pas, cliquez sur  et elle apparaîtra. 😉
et elle apparaîtra. 😉
La fenêtre des tâches s’ouvre.
Cliquez sur Nouvelle tâche dans l’onglet Accueil.
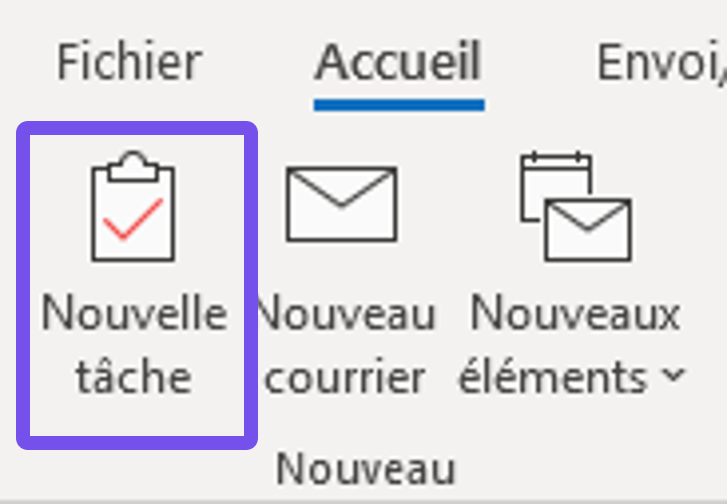
La fenêtre Sans titre – Tâche s’ouvre.
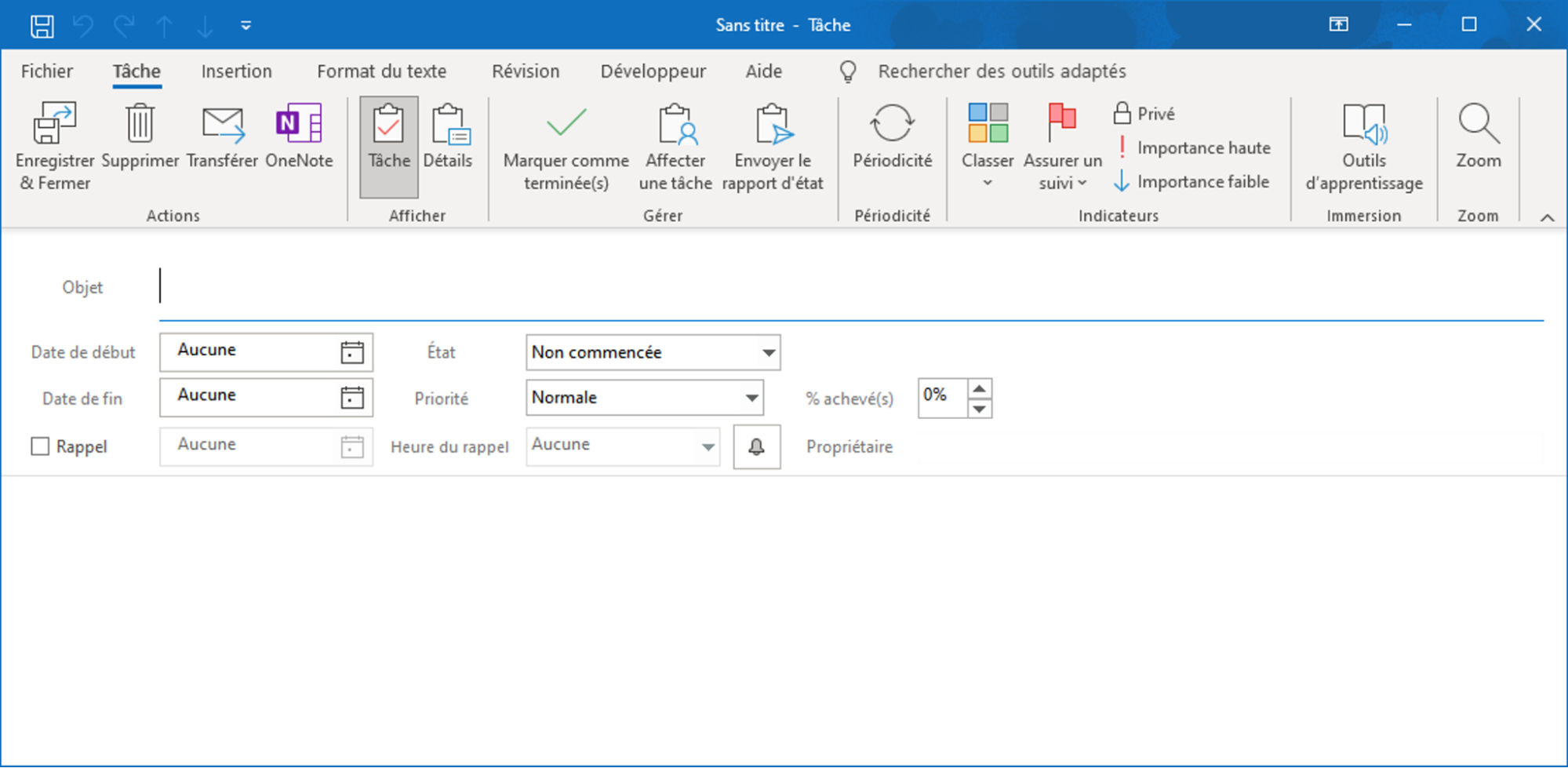
Dans la zone Objet, tapez une brève description de votre tâche.
Indiquez les dates de début et de fin, si votre tâche a une échéance.
Dans la zone État, indiquez où en est l’avancement de votre tâche ou bien rentrez un % d’avancement.
Ajoutez une priorité, comme pour les mails.
Pour ne pas l’oublier, vous pouvez ajouter un rappel en cochant la case et en indiquant une date et une heure.
Dans la grande zone blanche, ajoutez si besoin un descriptif plus détaillé.
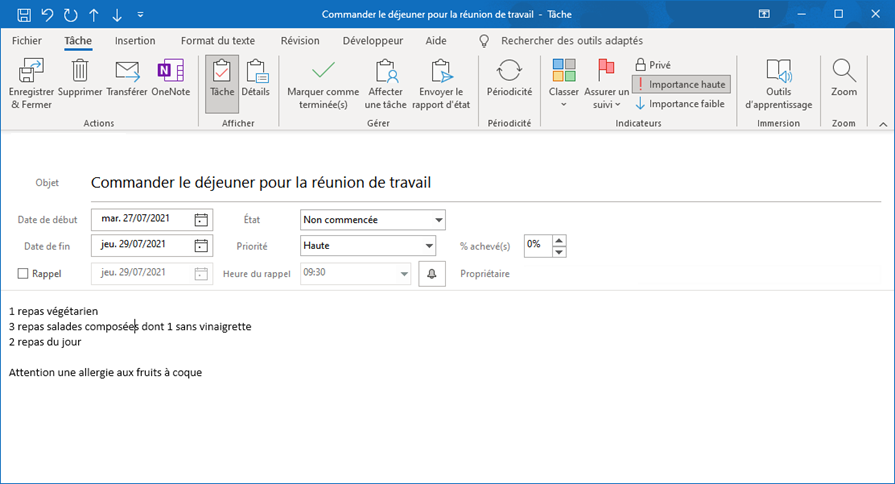
Vous avez créé et renseigné la tâche “Commander le déjeuner pour la réunion de travail”.
Enregistrez et fermez la tâche
Cliquez sur Enregistrer & Fermer dans l’onglet Tâche.
Votre nouvelle tâche apparaît dans la liste de vos tâches.
Affectez une tâche à quelqu'un
Vous souhaitez déléguer une tâche que l’on vous a confiée ?
Vous pouvez affecter cette tâche à quelqu’un !
Créez ou ouvrez une tâche.
Cliquez sur Affecter une tâche dans l’onglet Tâche – groupe de commandes Gérer.
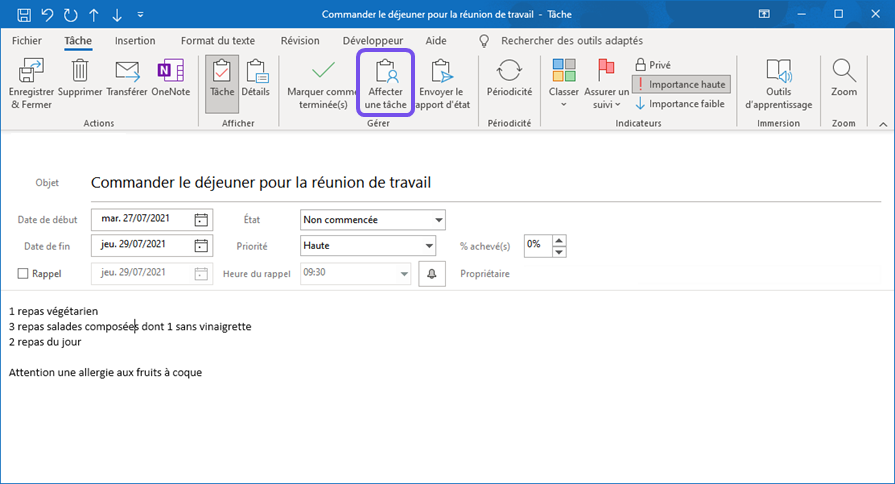
Votre tâche se transforme en mail.
Dans la zone À, saisissez l’adresse de la personne (ou des personnes).
Modifiez si besoin l’objet, les dates de début et fin, l’état ou encore la priorité.
Laissez cochées ou bien décochez les options Conserver dans ma liste des tâches une copie à jour de la tâche et Envoyer un rapport d’état quand la tâche est terminée.
Vous pouvez ajouter des précisions dans la grande zone blanche.
Cliquez sur Envoyer.
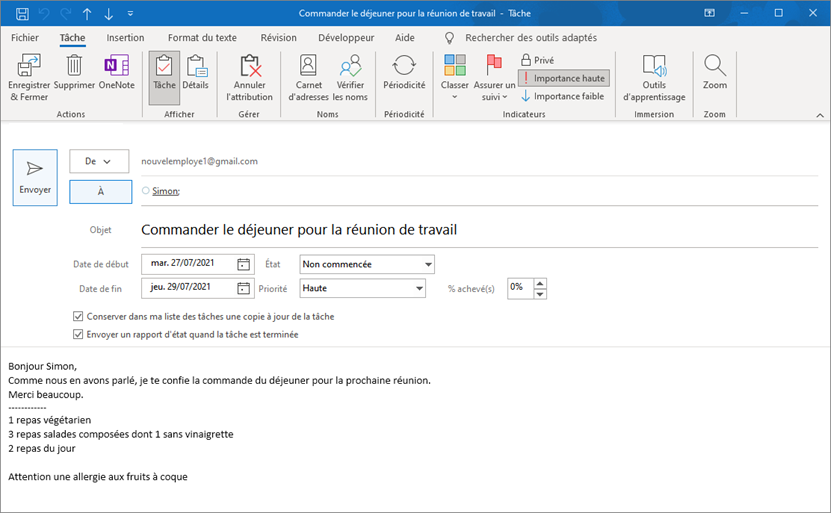
Récapitulons en vidéo
Retrouvez ces différentes étapes dans la vidéo ci-dessous :
À vous de jouer !
Vous devez appeler votre client, Monsieur Allouah, avant la fin de la semaine pour faire le point sur son dossier.
Créez une tâche qui aura pour objet “Rappeler M. Allouah”.
Indiquez la date d’aujourd’hui en date de début et la date de vendredi prochain pour celle de fin.
Ajoutez un rappel pour le milieu de la semaine à 10 h 30.
Indiquez une priorité haute.
Classez votre tâche avec la catégorie orange que vous nommerez Appel Pro.
Enregistrez et fermez votre tâche.
Corrigé
Voici le résultat que vous devriez obtenir.
N’hésitez pas à revoir la vidéo pour corriger vos erreurs !
Créez une nouvelle note
Votre collègue Laurent vous appelle pour vous communiquer le numéro d’un dossier. Pour conserver cette information à portée de clic, vous pouvez créer une note. Comme sur un Post-it, vous pouvez y écrire tout type d’information de façon rapide.
Pour créer votre note :
Cliquez sur l’icône
 tout en bas de votre volet de navigation.
tout en bas de votre volet de navigation.
La fenêtre des notes s’ouvre.
Cliquez sur Nouvelle note dans l’onglet Accueil.

Saisissez la note dans la fenêtre de couleur qui s’affiche.
Les mots tapés dans la 1re ligne serviront au titre de votre note. 😉
Fermez votre note à l’aide de la croix en haut à droite.
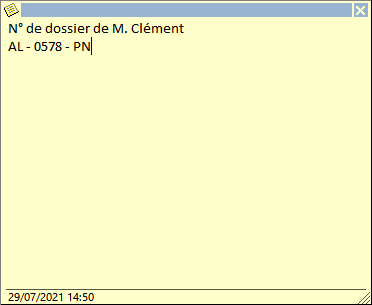
Votre note apparaît sous forme de Post-it dans la liste des notes.
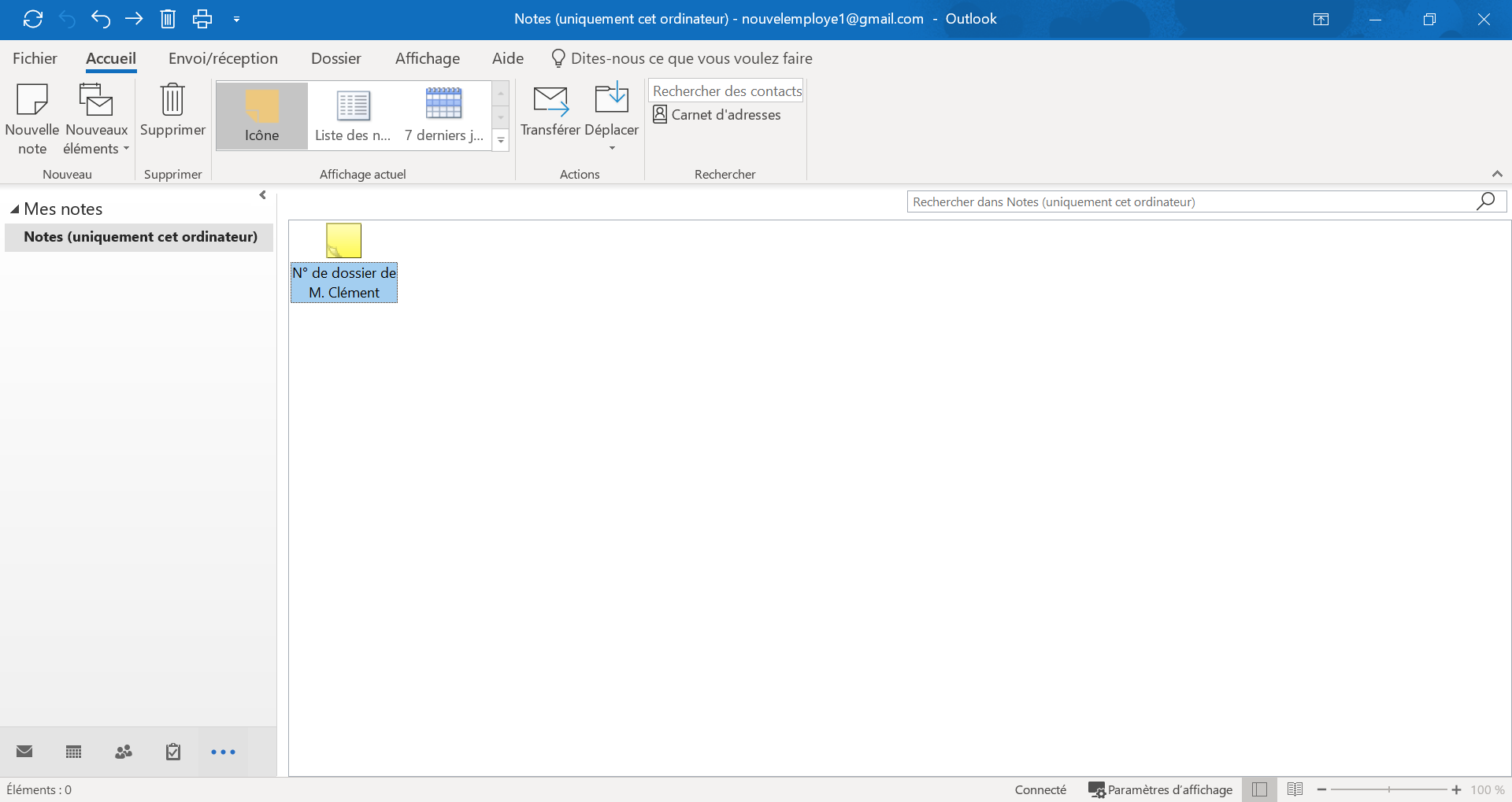
Double-cliquez sur votre note pour la rouvrir et en modifier les informations.
Cliquez sur Supprimer dans l’onglet Accueil si vous souhaitez supprimer votre note.

Récapitulons en vidéo
Retrouvez ces différentes étapes dans la vidéo ci-dessous :
À vous de jouer !
Dans votre nouvelle société, chaque salarié reçoit un code pour l’utilisation de l’imprimante.
Créez une note dans laquelle vous allez rentrer les éléments suivants :
Code Imprimante
Identifiant : NE1409
Mot de passe : 01NE45BD
Corrigé
Voici le résultat que vous devriez obtenir.
N’hésitez pas à revoir les étapes précédentes pour corriger vos erreurs.
En résumé
Pour gérer au mieux votre activité, vous pouvez :
Créer une réponse automatique d’absence du bureau.
Créer et enregistrer des tâches pour vous rappeler ce que vous devez gérer.
Créer des notes pour garder des informations à portée de clic.
Et voilà, vous avez désormais toutes les clés pour utiliser Outlook de manière efficace et professionnelle ! Félicitations ! 🥳
